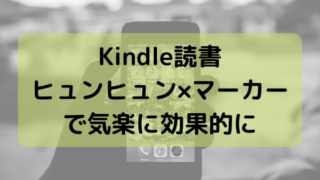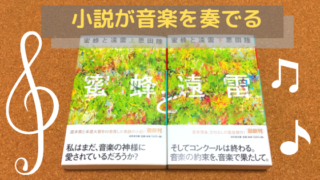ますます勢いづいていくYouTubeをはじめとした動画市場
やってみたい!
実は自分もやってみたことあるが
編集とかが大変で疲れてしまった
まだSNSとかブログもやっていなかったし
そもそもコンテンツに自信なかったし
宣伝とかもしてなかったので視聴もしてもらえないまま
ふわふわっとやめてしまった
ただ最近YouTubeをみることがより増えてきた
特にオリラジあっちゃんの動画
このサムネイル一覧見るだけでもワクワクしてきちゃう
あとは将棋動画とかもみる
そうするとまた
やってみたい!
と思ってしまう
ただ過去に動画が難しくてやめた経験がある
そこで!
やったのが生放送
コンテンツとしての完成度をリアルタイム性で補える
動画を作っていく練習もかねて生放送をやってみた
とういことで今回は0知識から初めて生配信をやるまでの手順を紹介
生配信やってみたい人
朝から調べて夜にはできたので簡単
スマホからのほうがより簡単なのだが
自分は画像をうつしてやりたくて
パソコンでやったのでパソコンでやる方法をご紹介!
PeriscopeはTwitterと連携した生配信サービス
ここからスタートして調べていって
Periscopeってのを使うことになった
PeriscopeはTwitterが提供している生配信サービス
ツイキャスは日本のサービスであるのに対して
PeriscopeはTwitter社公式なのでグローバルに展開
ツイキャスは時間制限があるが
Periscopeは時間制限なし
他にもLINELIVEとかYouTubeLiveとか色々あるが
とりあえずTwitterでやれちゃうのが楽か、と思って採用
PeriscopeとOBSをダウンロード
さてここから生配信までの流れを紹介していくが
ざっくり言えば
PeriscopeとOBSをダウンロード
↓
OBSでPeriscope向けの各種設定
↓
OBSで画面や音の設定
↓
テスト配信
↓
実際に配信
という流れ
OBSとは、無料で使える多機能ライブ配信ソフト
なのでYouTube Liveとかでも使うことができる
動画なら動画編集ソフトがあるように
生配信には生配信編集ソフトがあるようなかんじ
PeriscopeとかYouTube Liveは配信する場所を提供するもので
OBSは編集をするもの
ただカメラでうつしたものを放送するならスマホだけでOBSはもいらないが
それよりちょっと凝ったことをやろうとすると必要になる
Periscopeダウンロード
まずはスマホでPeriscopeダウンロード
ダウンロードしたらログインボタンをおして、自分のTwitterアカウントでログイン
そしたら次はOBSに設定するようの
periscopeのアカウント情報を調べる
右下のボタン①を押して、そのあと右上の人の形している部分をタップして
でてきたプロフィール画面の真ん中らへん
設定ボタン②を選択
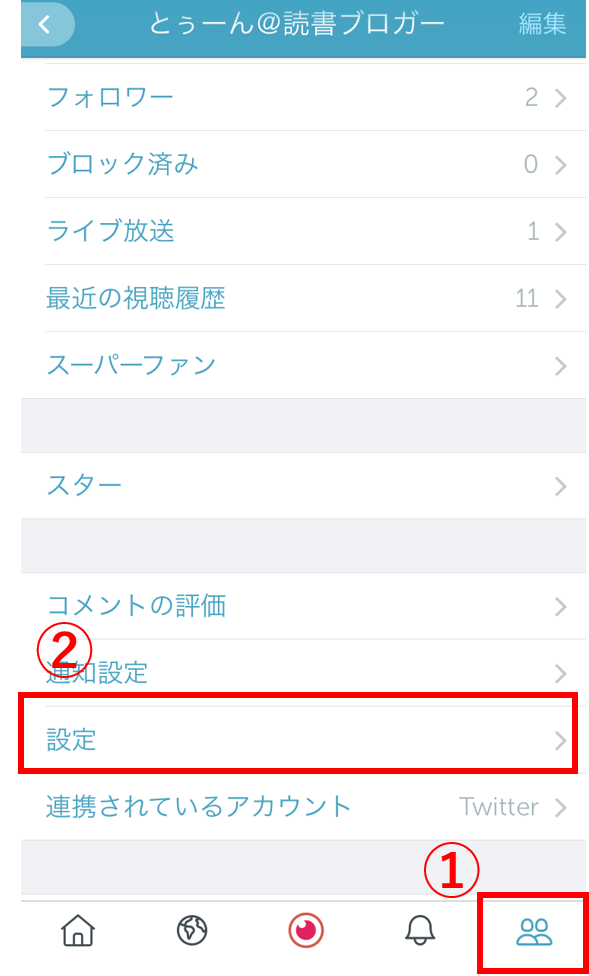
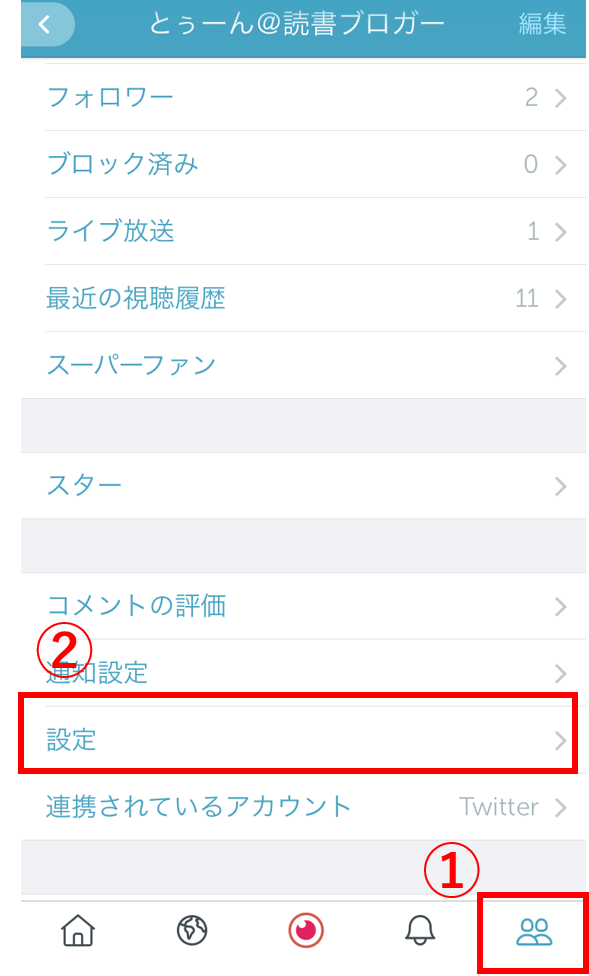
設定画面の
Periscope Producer③を選択
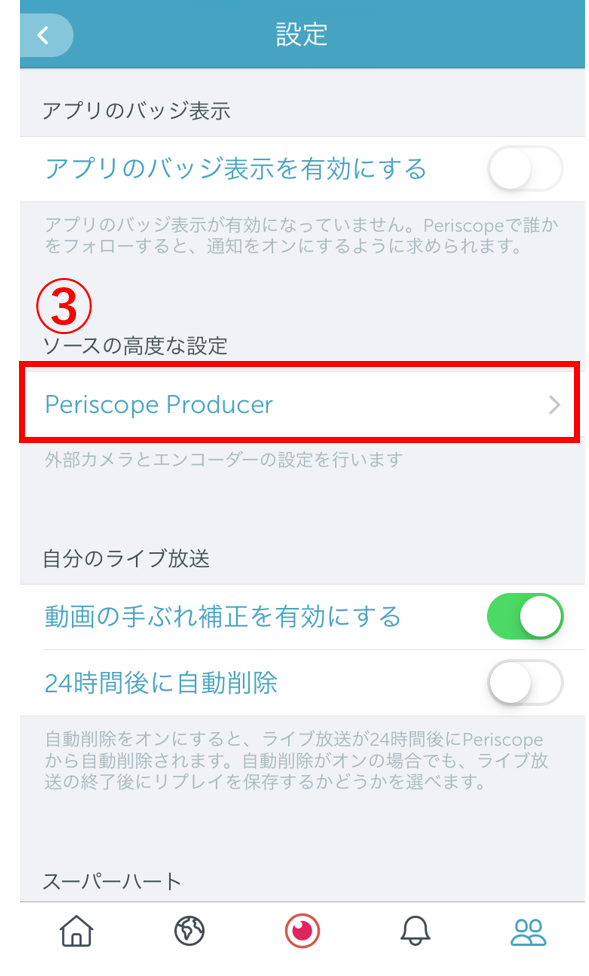
Periscope Producer画面のソースの接続情報④の
「サーバーのリンクとストリーム名」
これが放送するにあたって必要な情報
推奨設定⑤をおすと、その他推奨設定がみれるのでこの画面もあとでみる
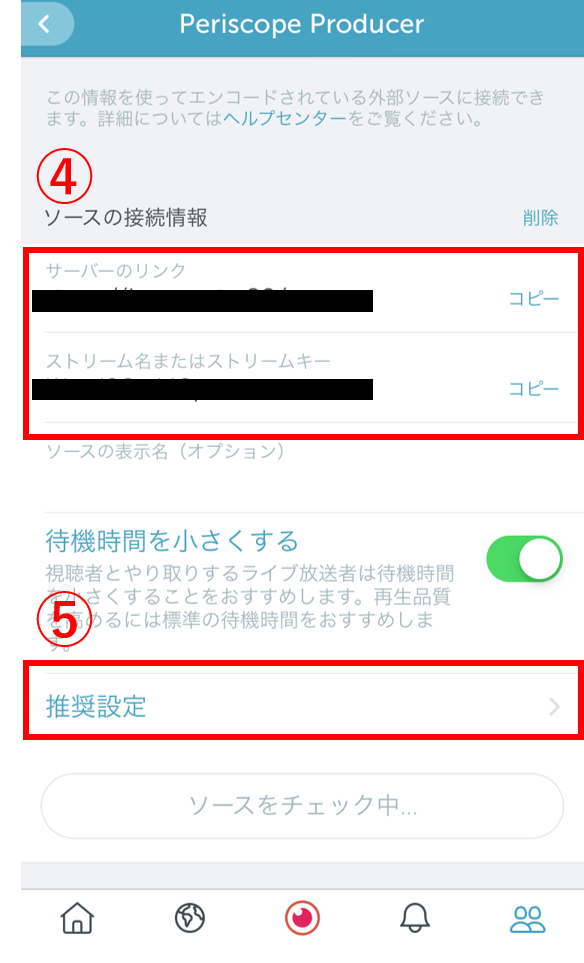
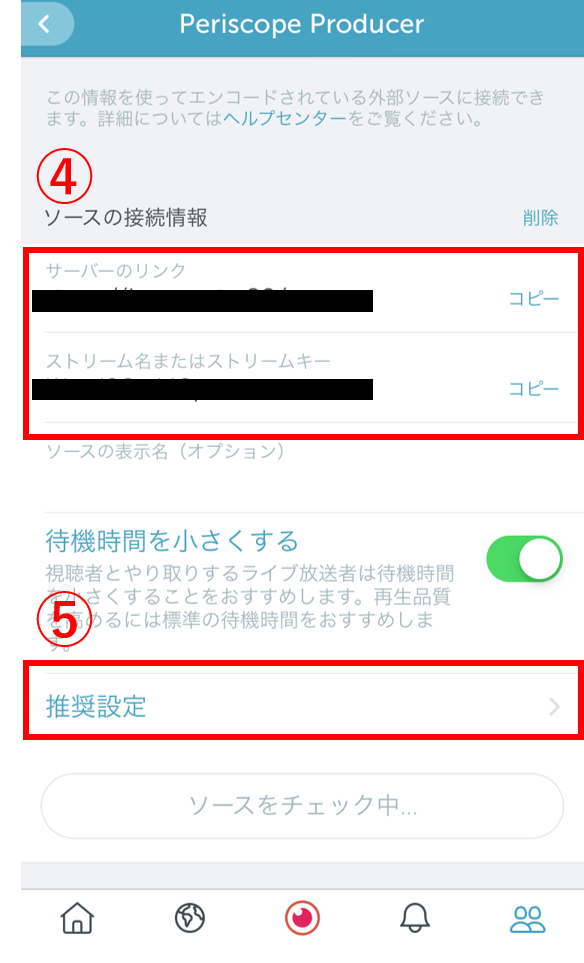
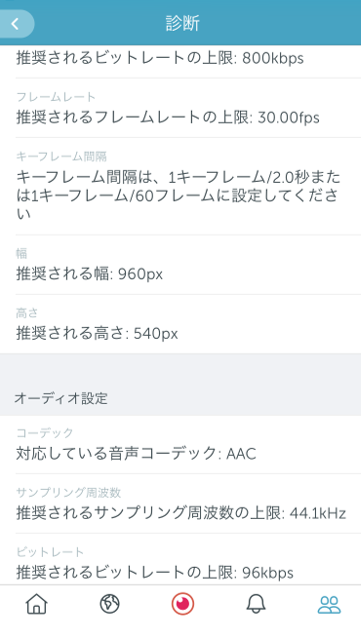
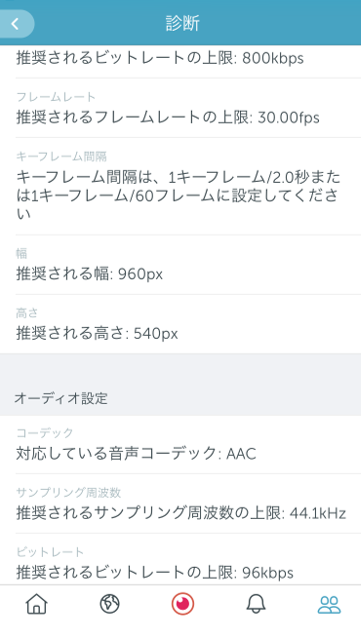
OBSダウンロード
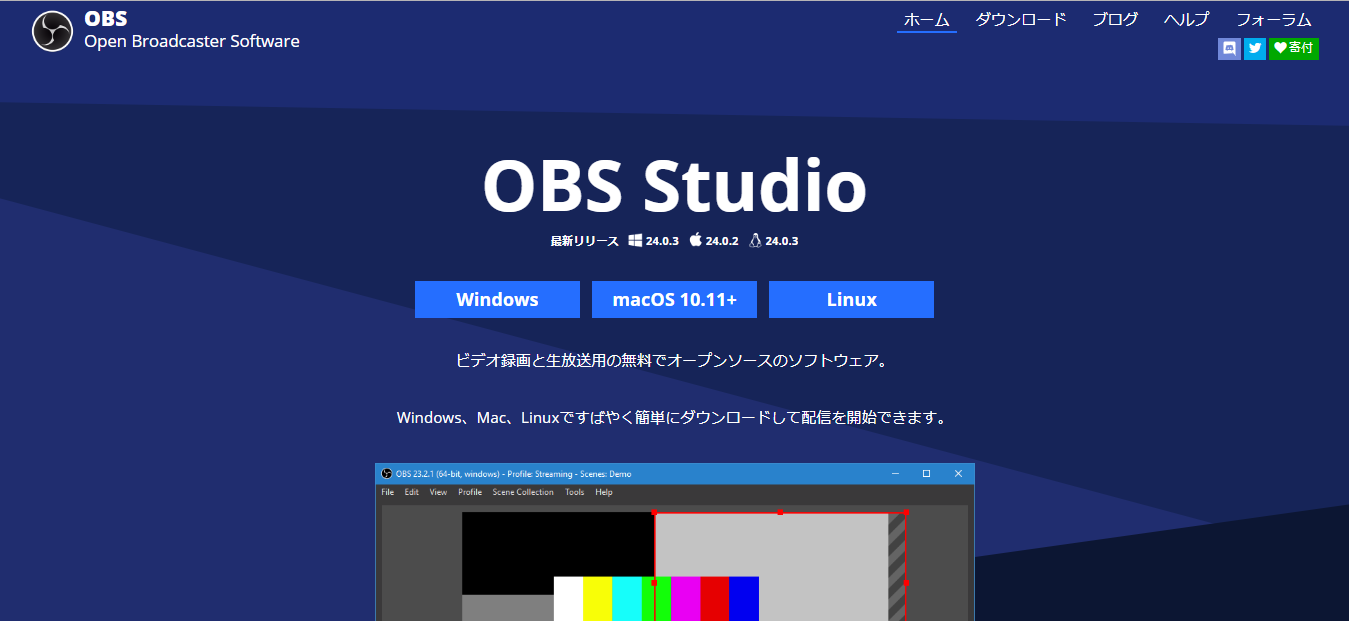
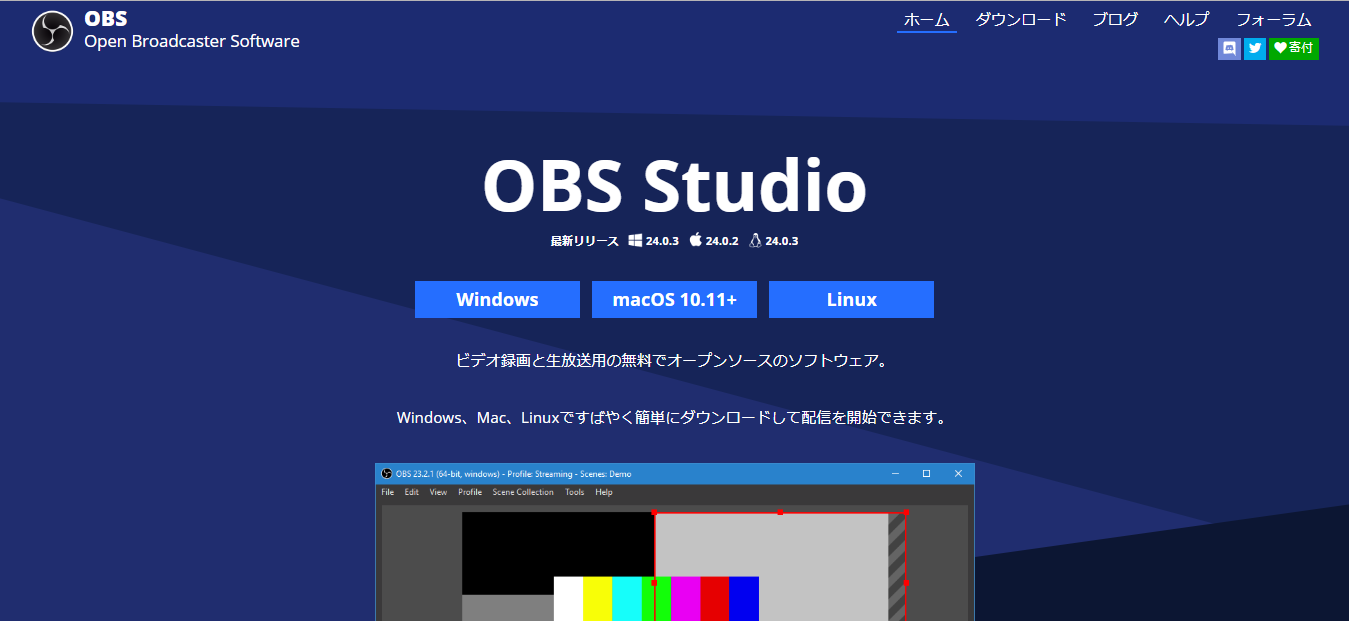
自分の使っているOSを選択すればOK
OBSでPeriscope用の設定
次がOBSの設定
OBSを開いたらまずは右下の設定ボタンを選択
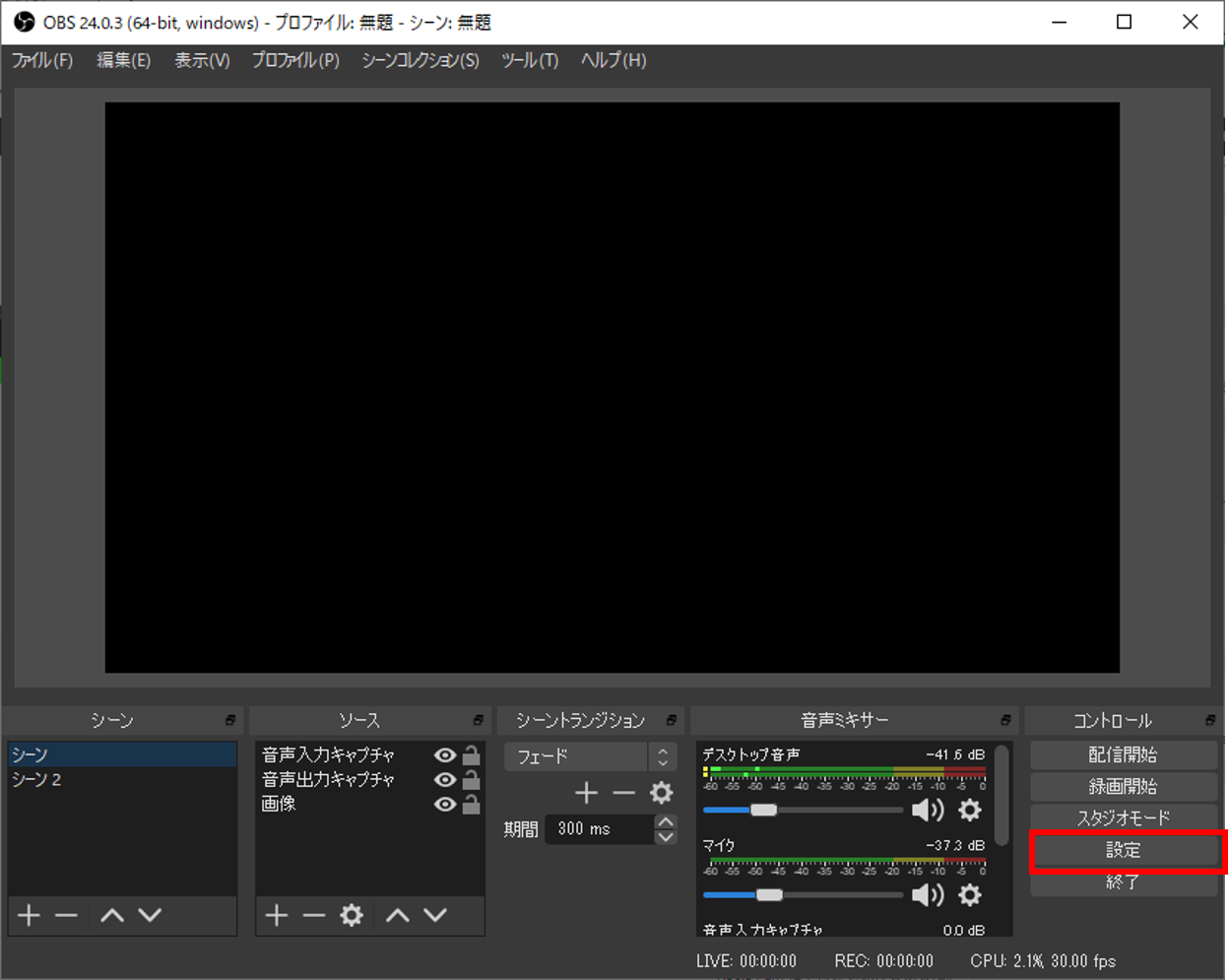
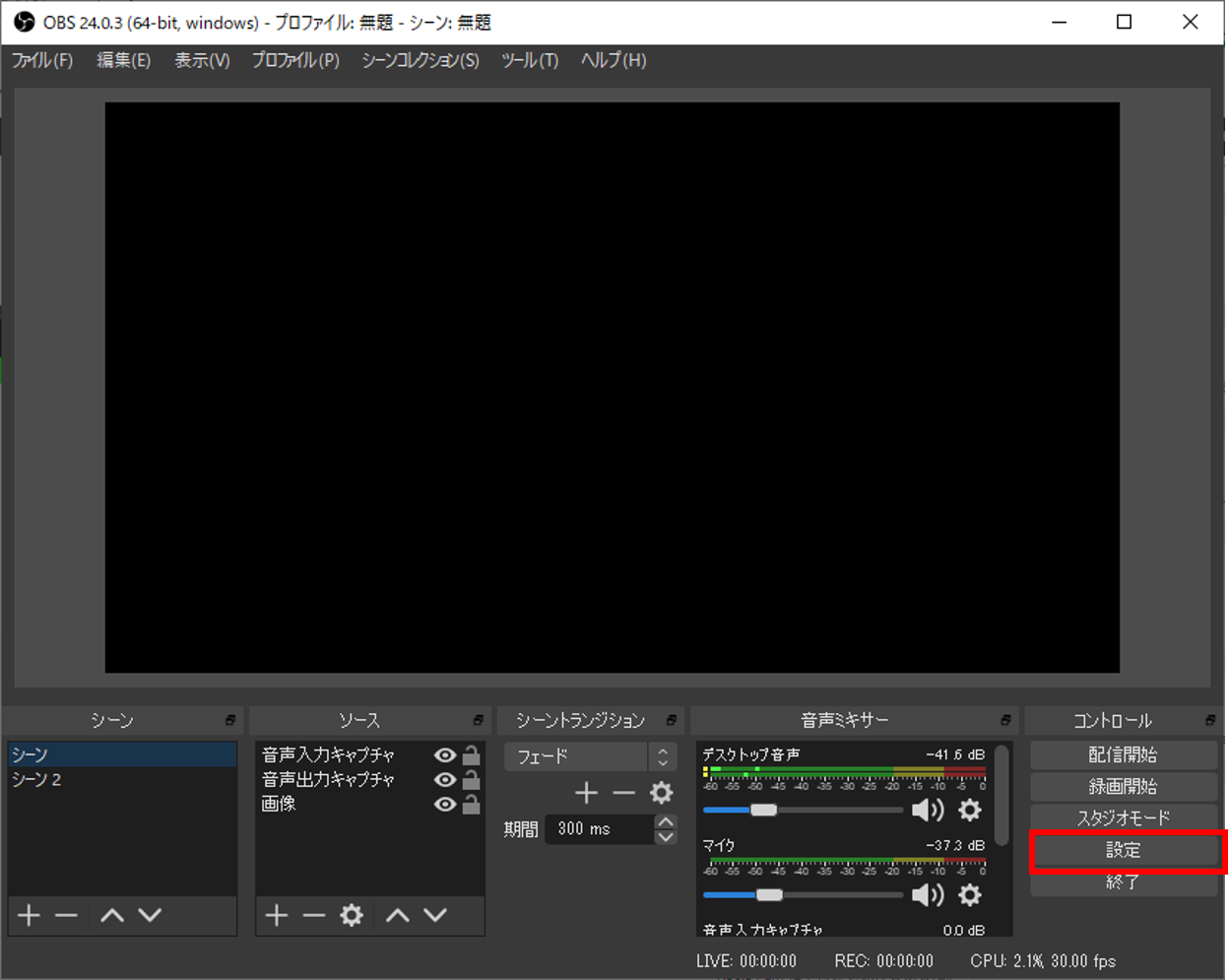
左のタブ
【配信】を選んで
- サービス > カスタム
- サーバー > 先ほどPeriscopeで調べたやつ
- ストリームキー > 先ほどPeriscopeで調べたやつ
を入力
カスタムじゃなくて
Twitter/Periscopeてのを選んで
サーバーをAsia/Pacific : Japan
でもいけそう
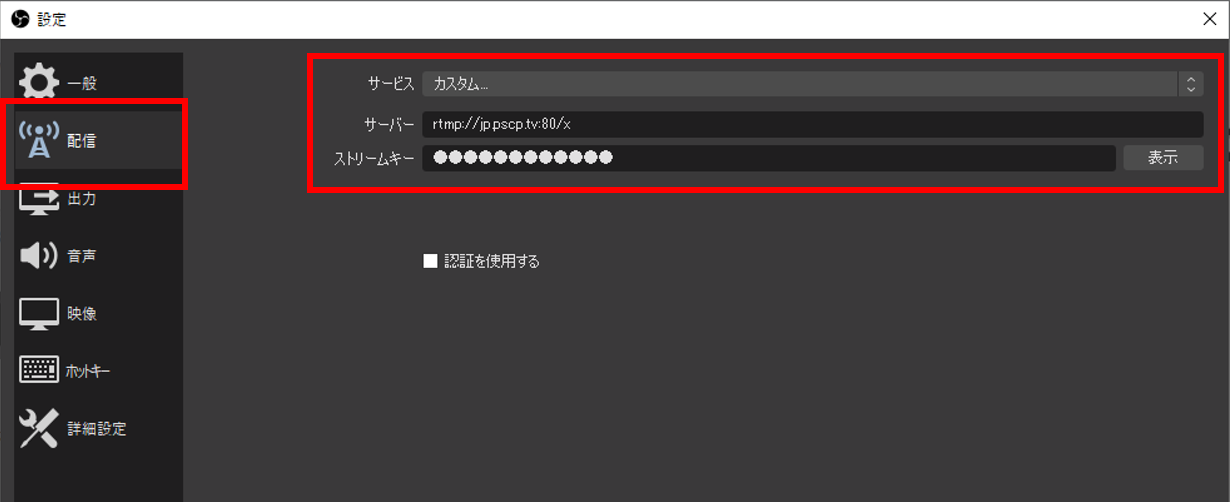
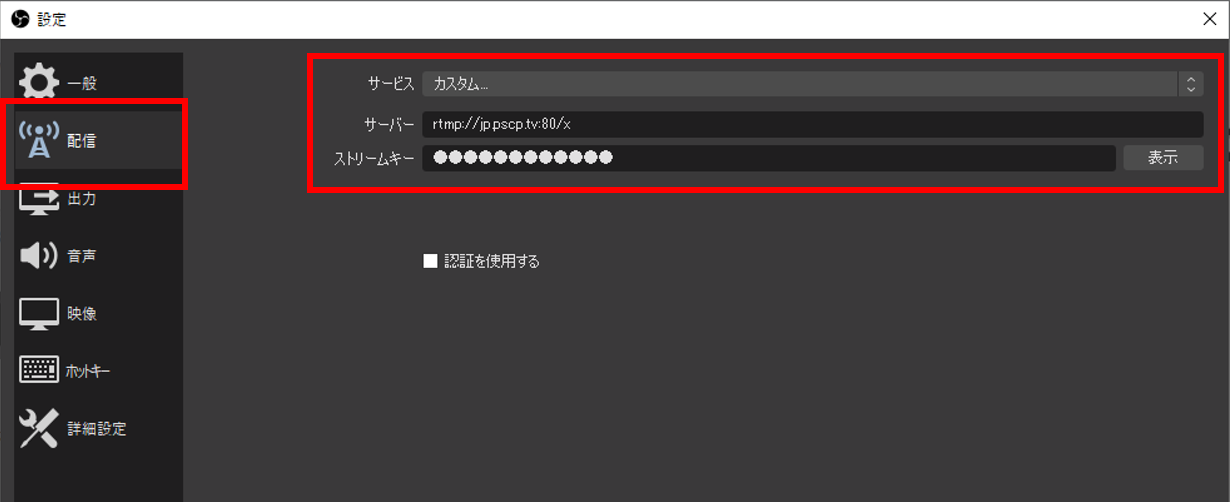
次に左のタブ【出力】を選んで
上のタブ【配信】を選んで
一番上の 「出力モード」を詳細にして
で
- エンコーダ > x264
- ビットレート > 600kbps (推奨上限が800)
- キーフレーム間隔 > 2 (推奨値)
※推奨値はPeriscopeの設定で最後に見た画面参照
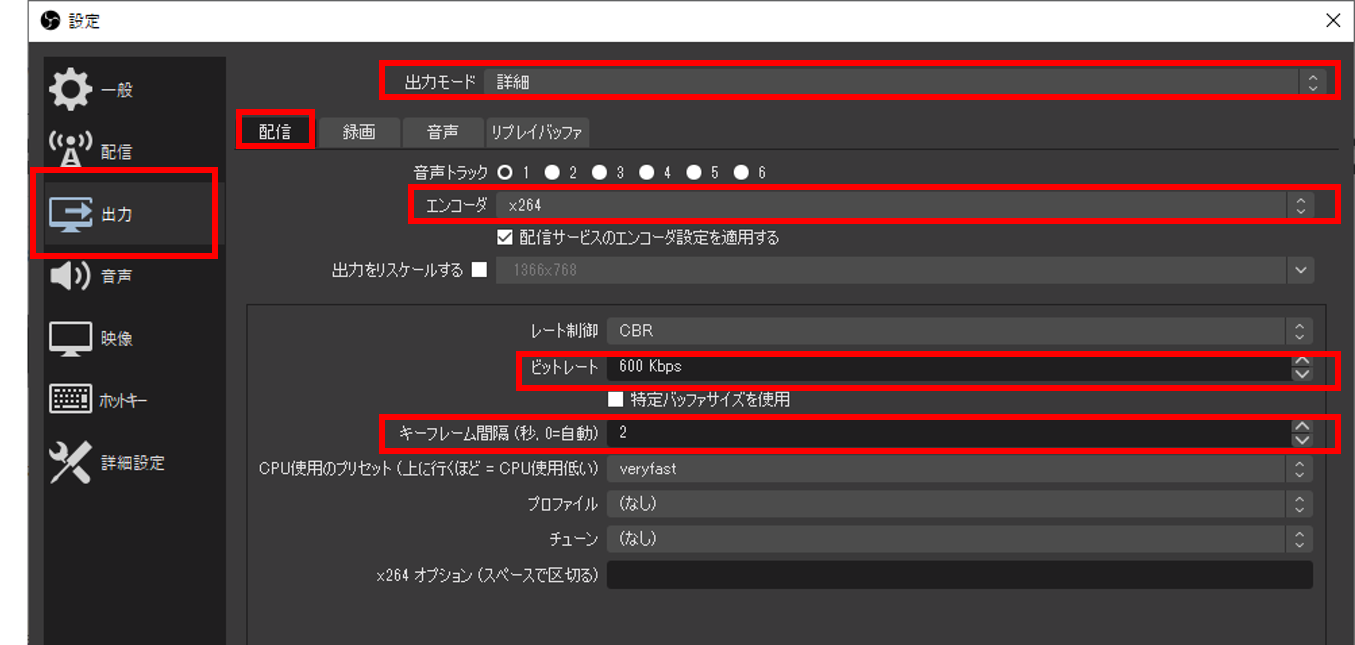
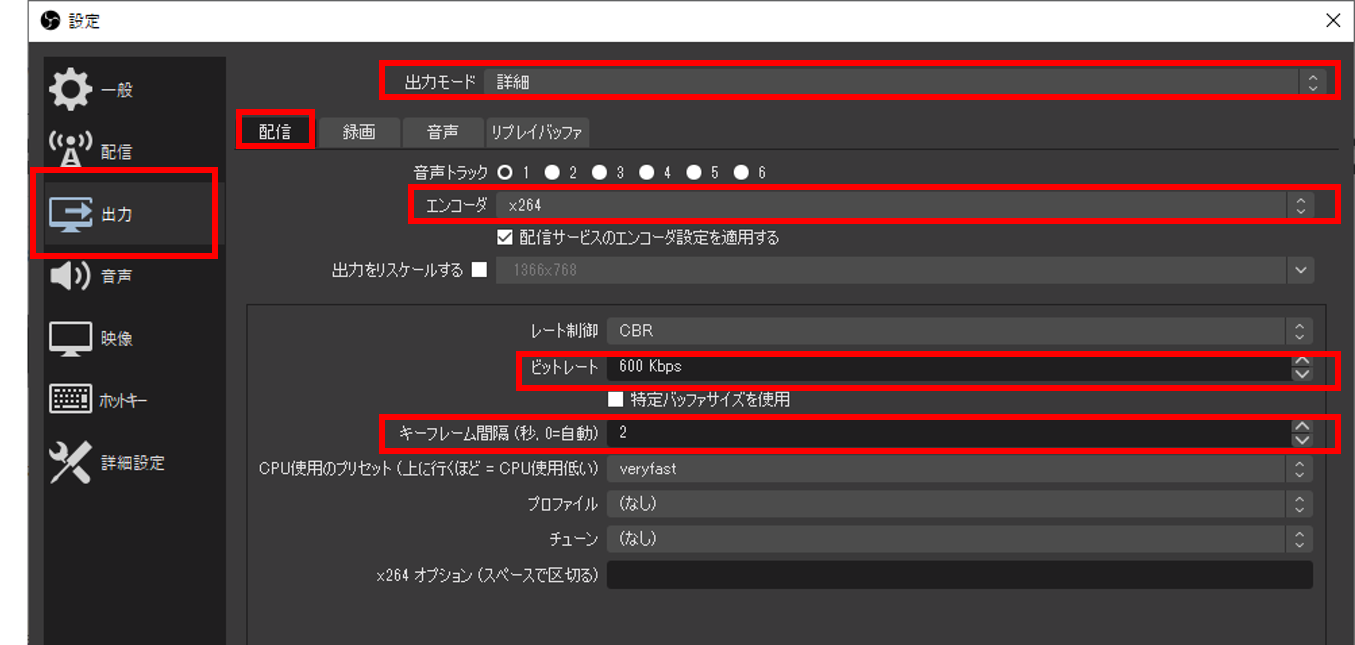
上の【配信】タブを【音声】に変えて
音声ビットレートを96kbpsに(推奨値)
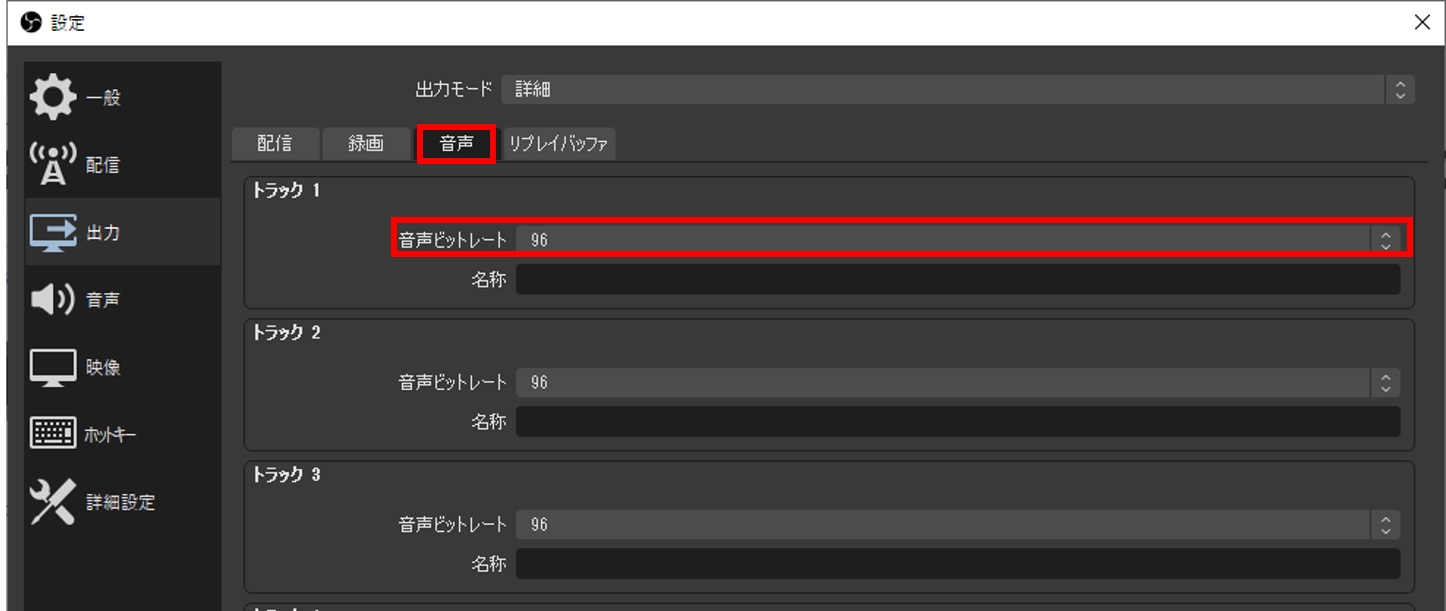
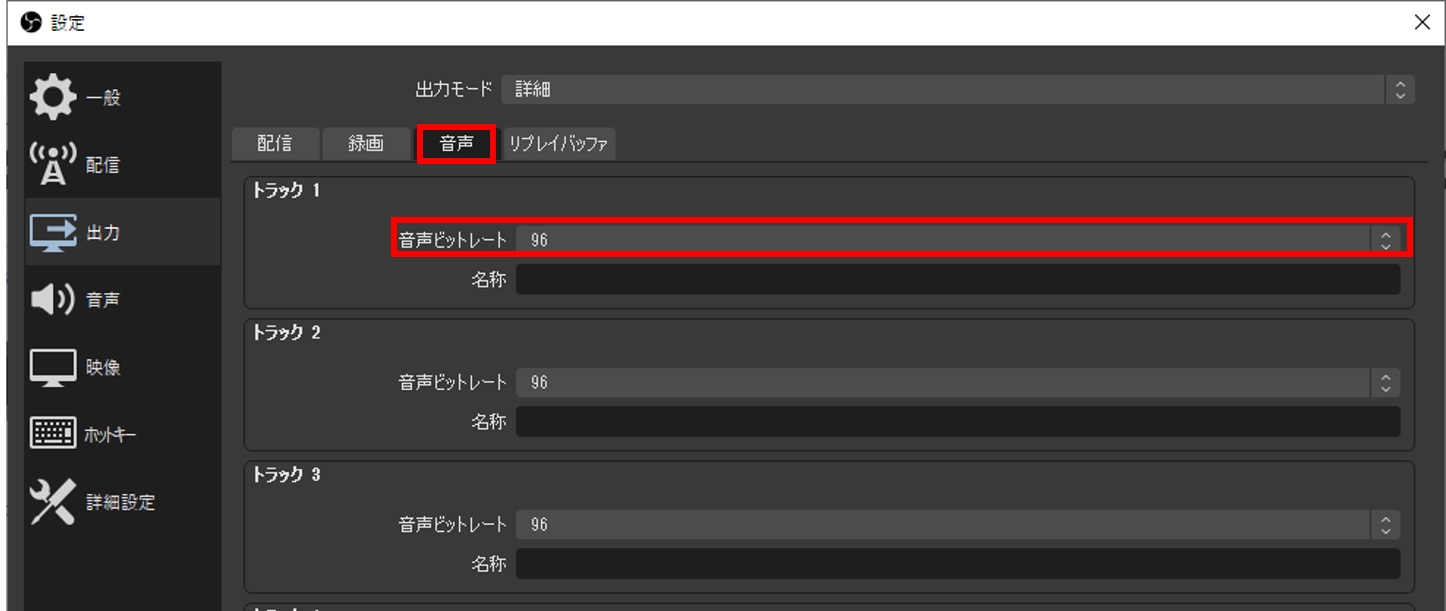
左のタブ【映像】を選んで
出力解像度を 960 ×540 (推奨値)に
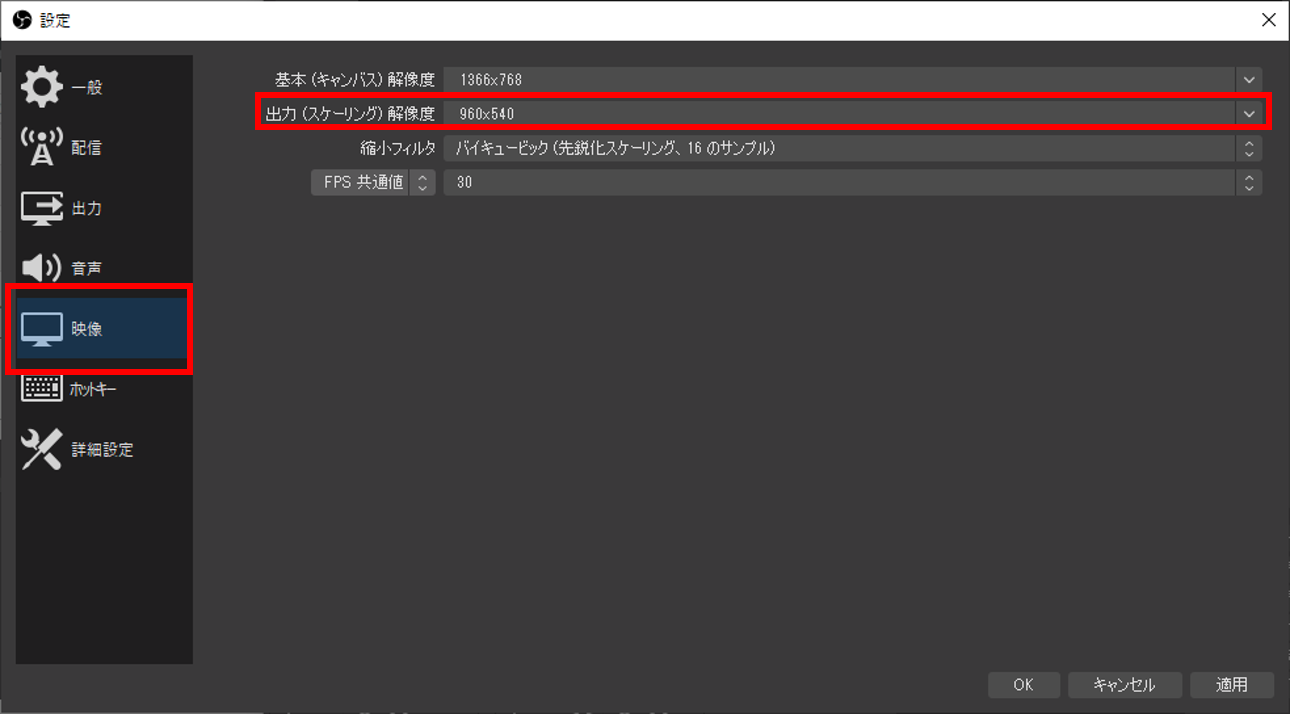
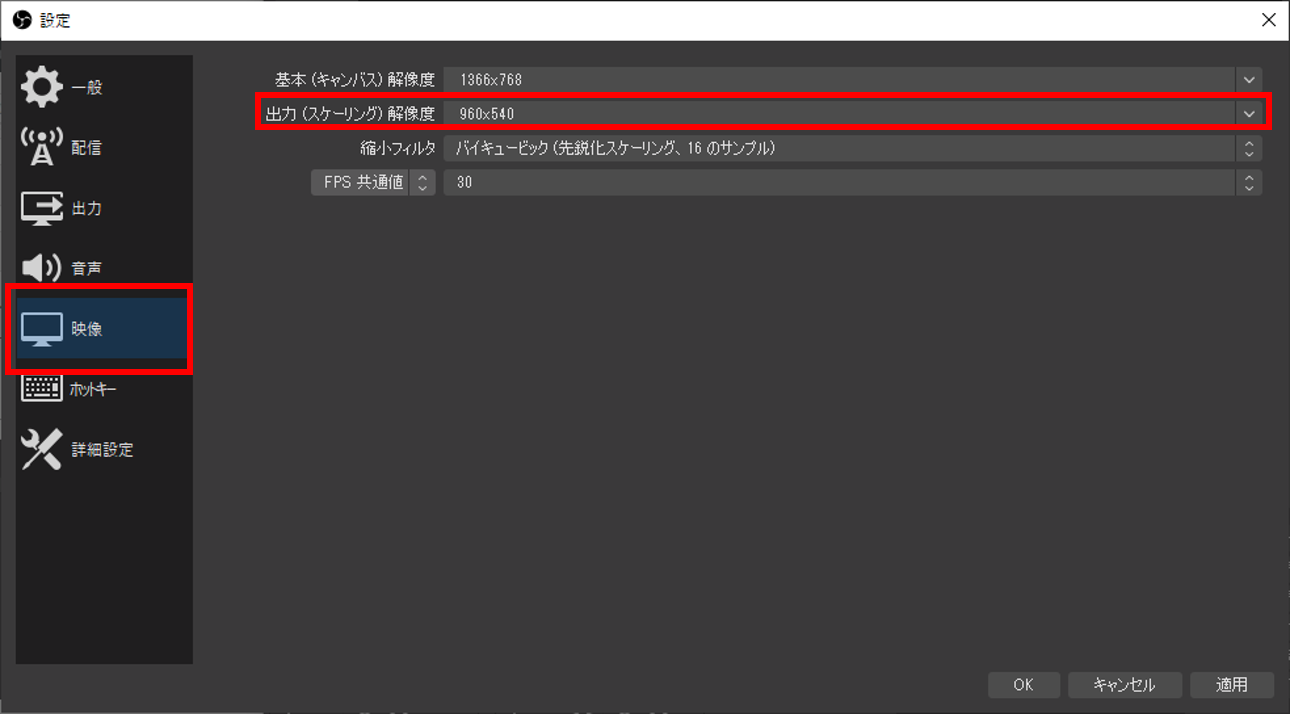
これでだいたい設定完了
ここらへんまでは他のサイトでも丁寧に書いてあるのだが
ここ以降から1つのサイトでは完結したいことが多かった
OBSのの放送用設定(画面や音声)
ここからは音声と画面のせっていをしていく
使うのはOBSのメイン画面の左下
左下に「シーン」というのがある
「シーン」ごとに音声や画像を設定することができる
画像をカメラにしたり、パソコン内の画像にしたり、パソコン画面にしたりの切り替えを事前に準備しておくような間隔
初めてではシーンは1つでいいだろう
※ちょっと自分の使っているのがあるのでシーンが3つあるが気にせずに
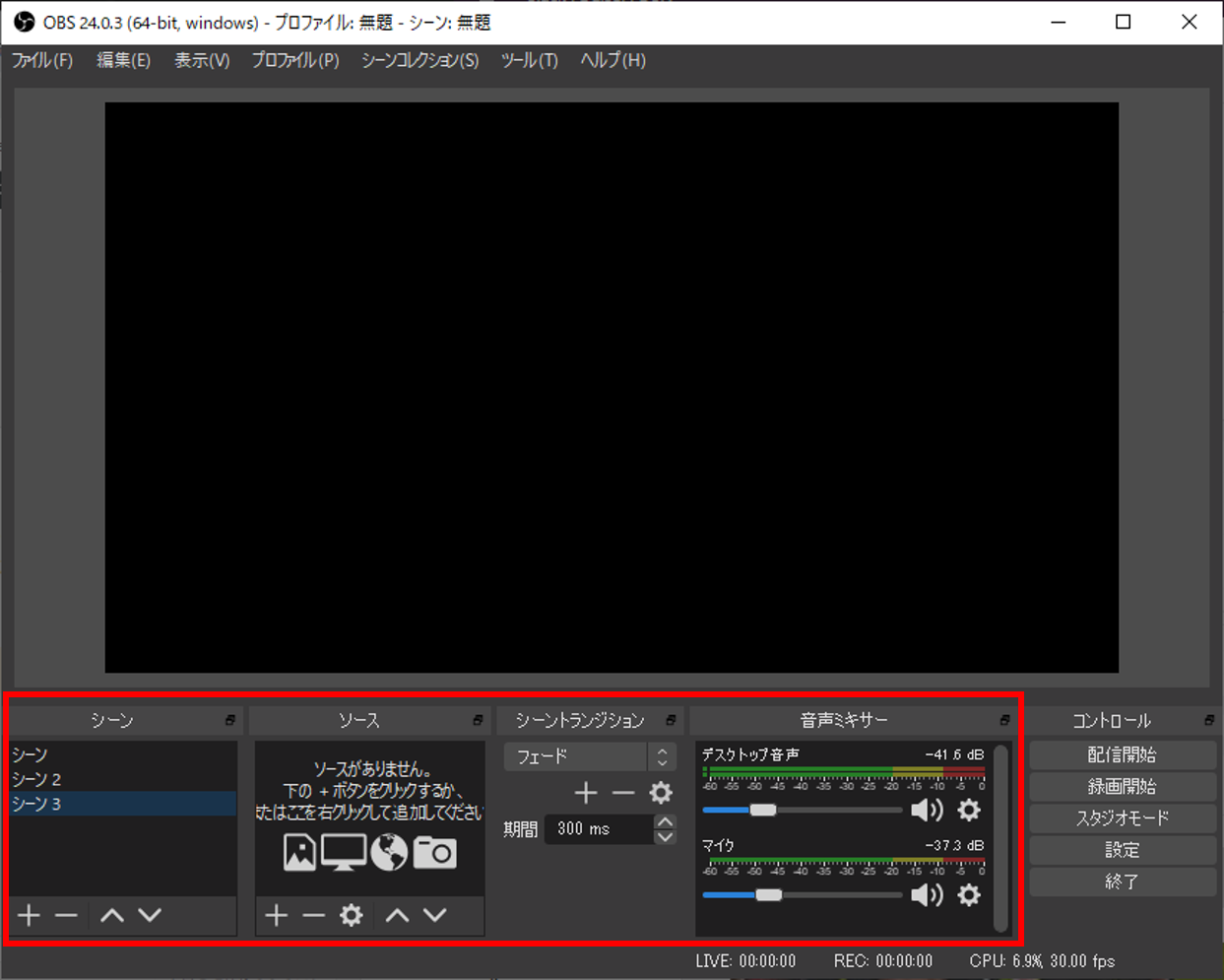
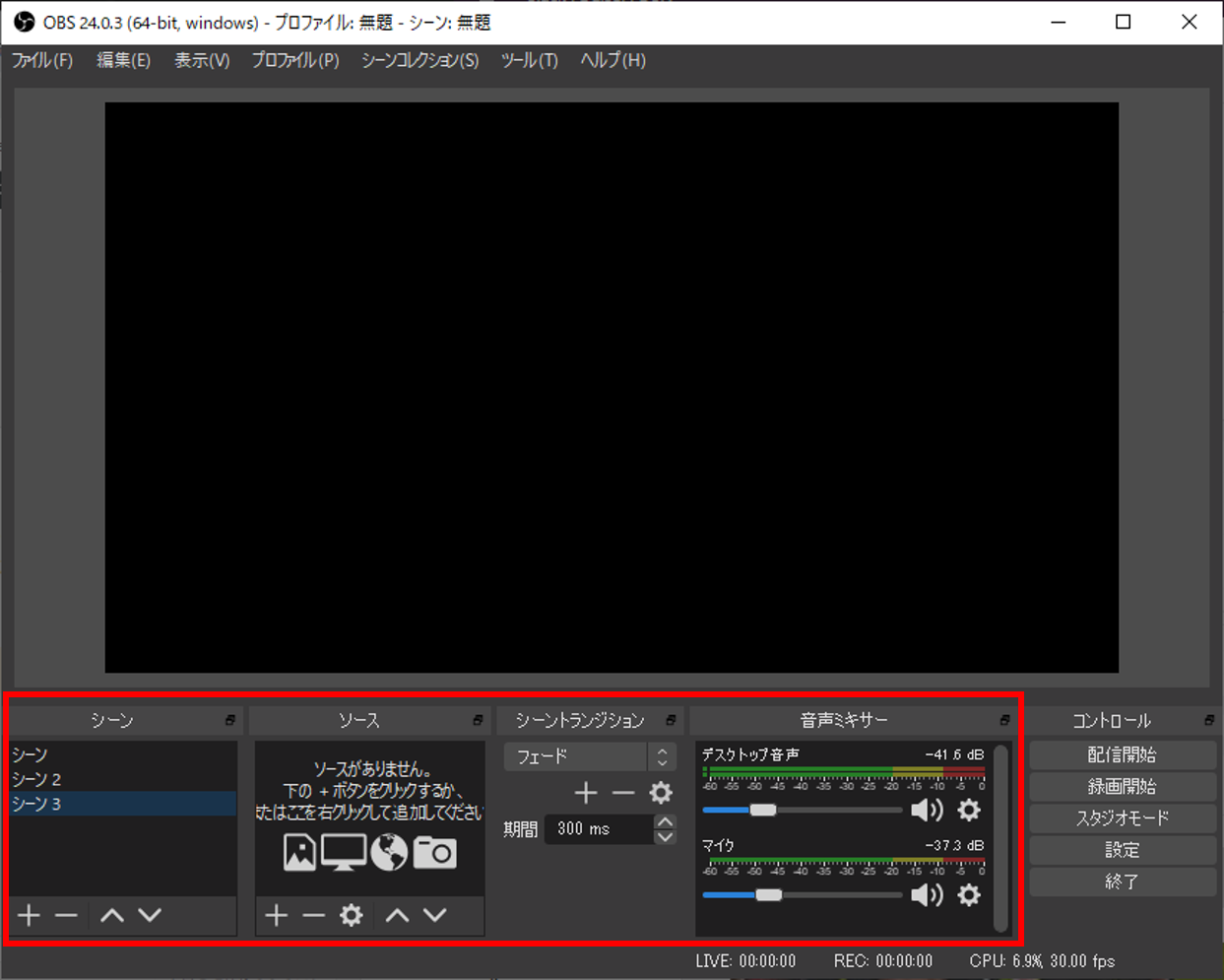
編集したいシーンを選んだ状態で
その右のソースの「+」ボタンをおすと下記の画面
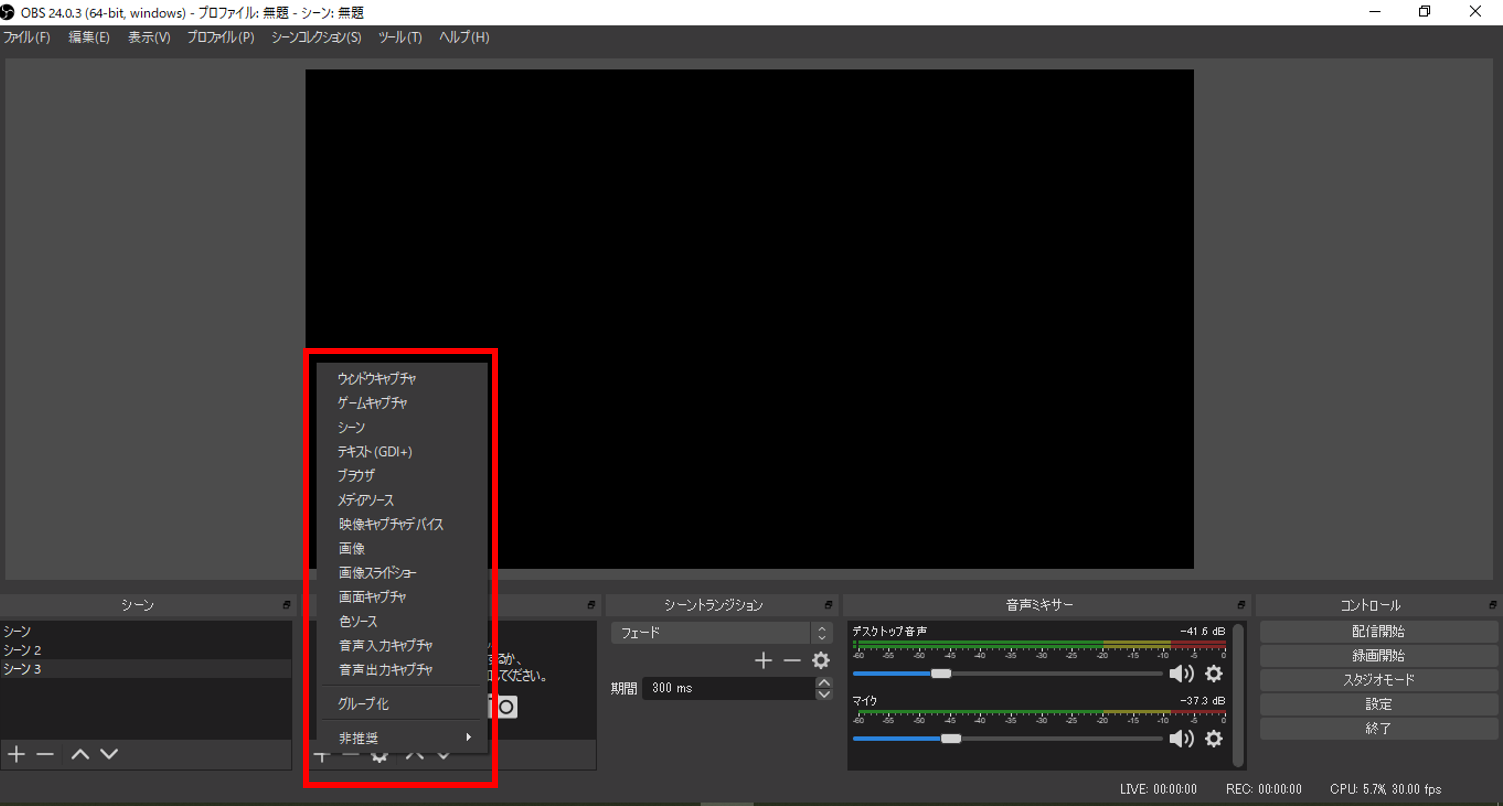
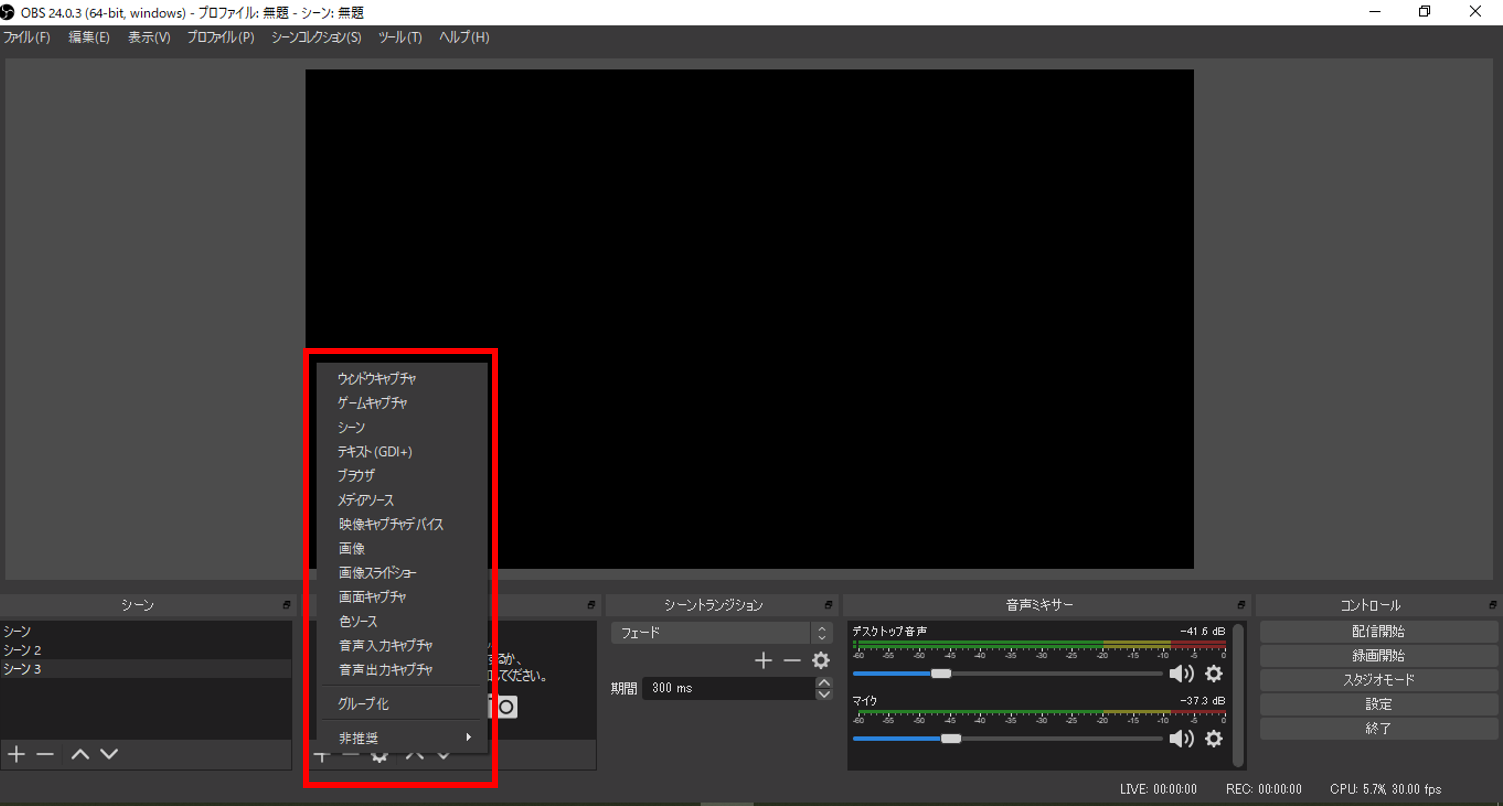
静止画を移しながら
BGMを流して
マイクで音声を出したい場合は
- 画像
- 音声入力キャプチャ(マイク用)
- 音声出力キャプチャ(BGM用)
をそれぞれ選択する
画像では > 表示したい画像
音声入力キャプチャでは > マイク
音声出力キャプチャでは > デスクトップ音声
をそれぞれ選択
音声では「ソースを選択」という画面がでてくるので
既存からマイクやデスクトップ音声が選べる
デスクトップ音声やマイクは
設定画面の【音声】タブから変更できる
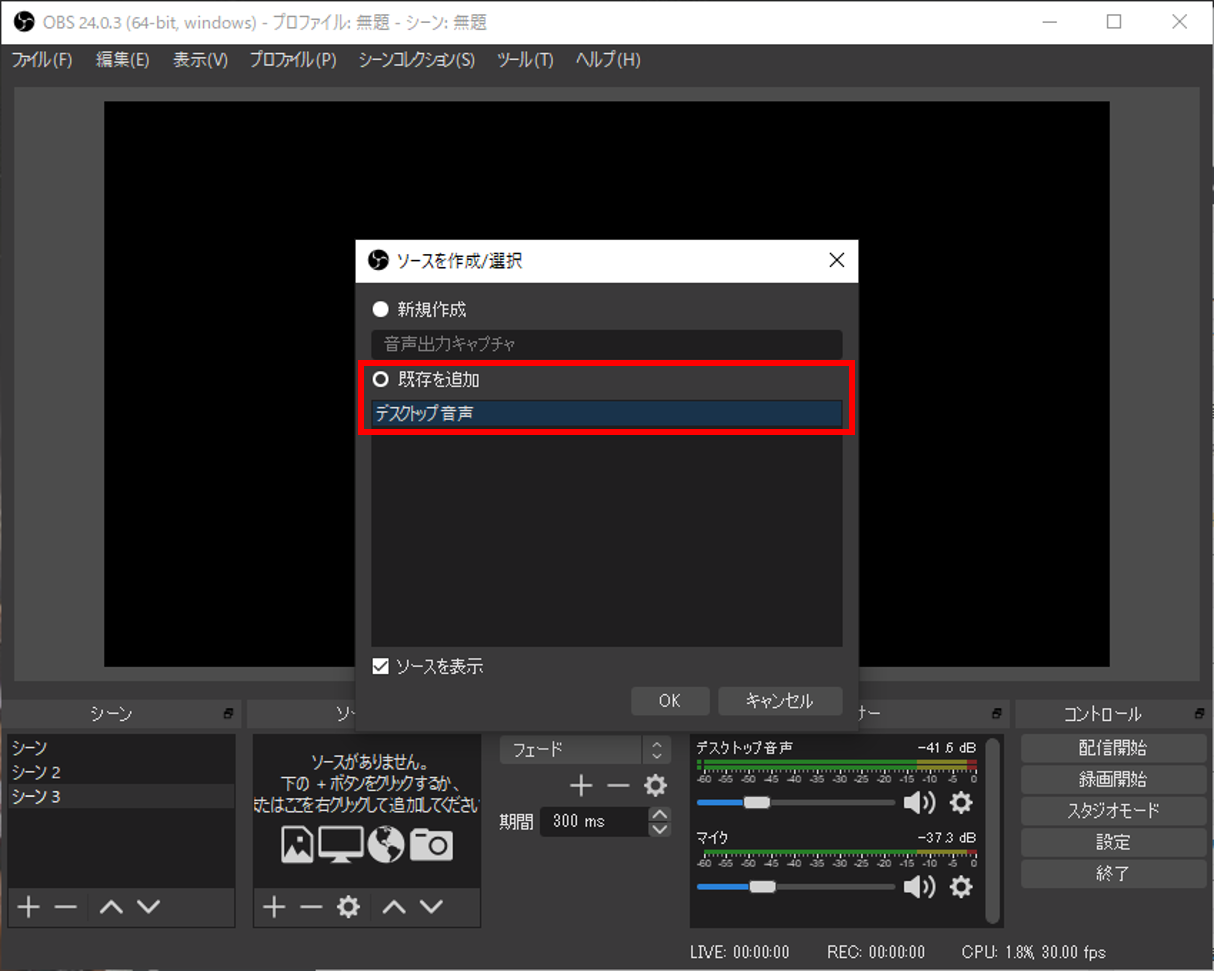
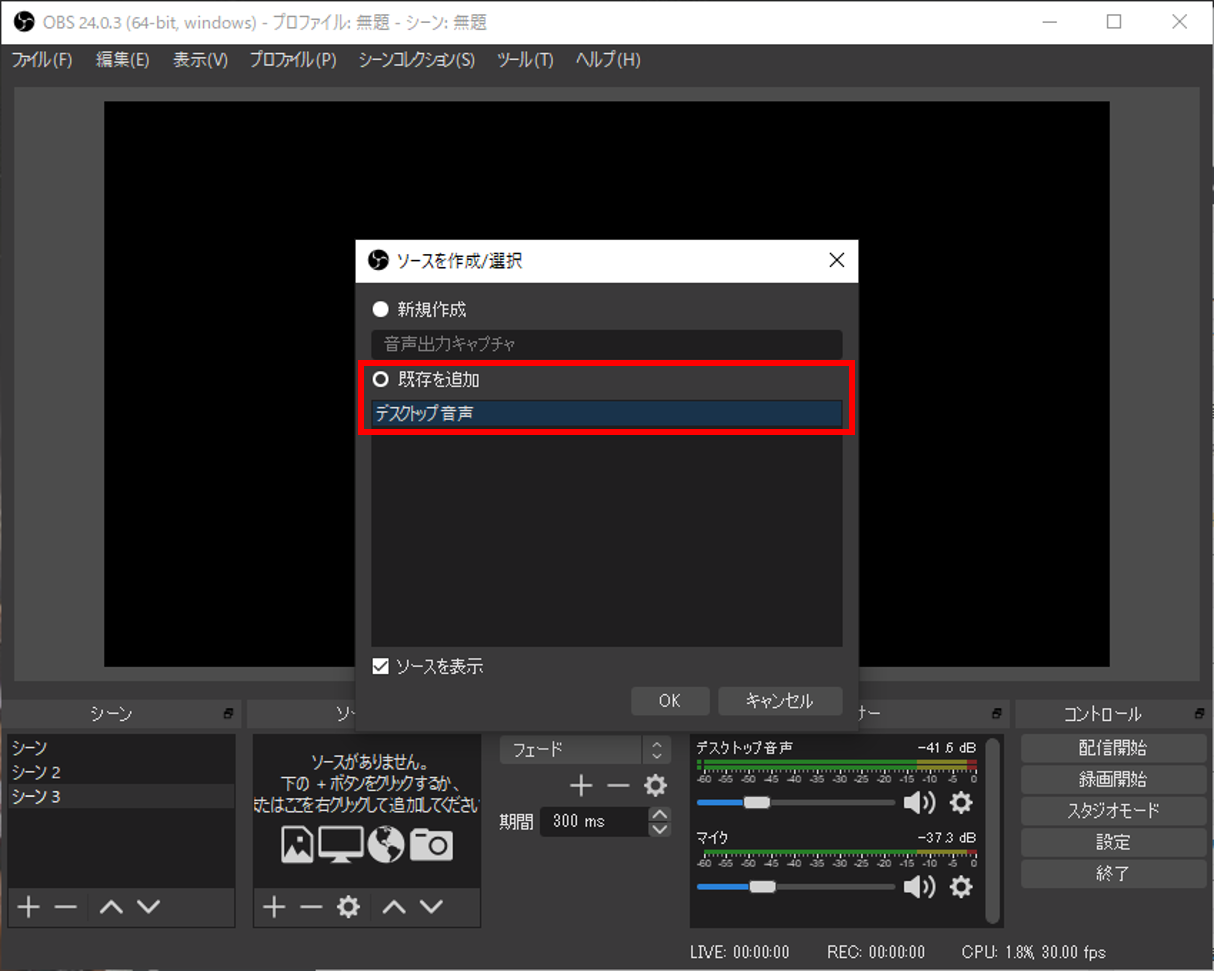
するとこんなかんじ
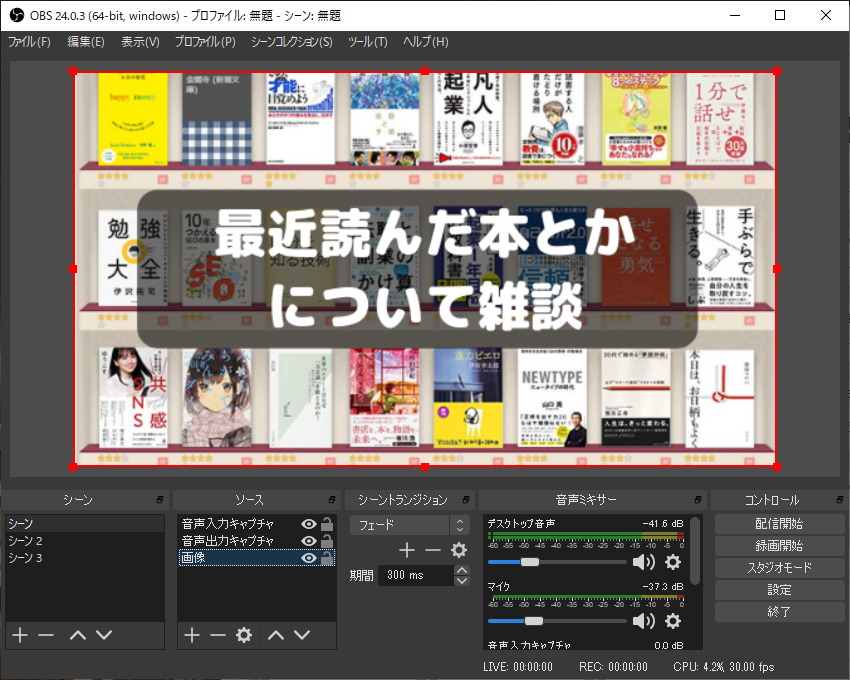
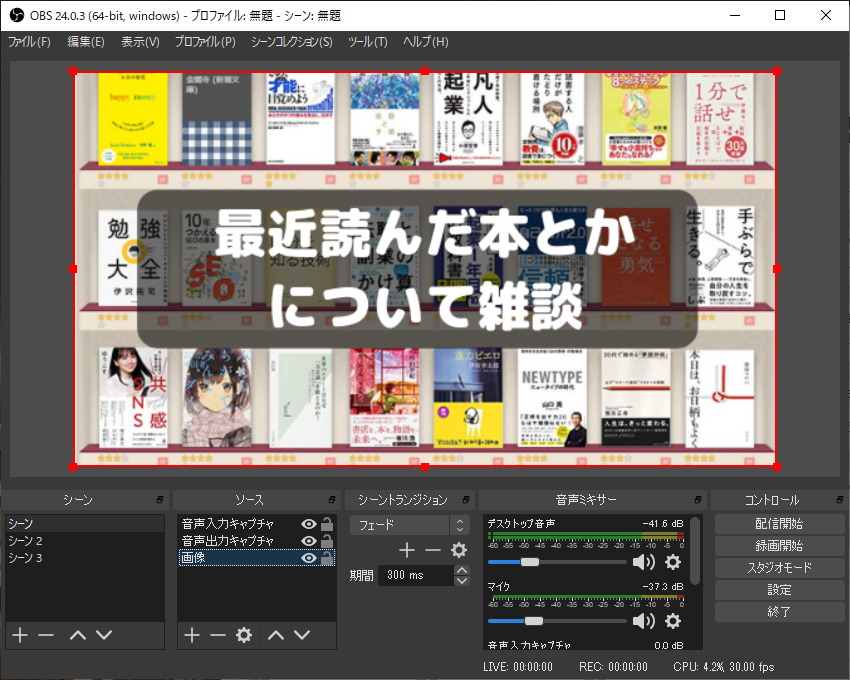
画像サイズが小さい場合は
画面いっぱいになるようにしておく
BGMの設定
さて、BGMを流そうと思ったときに気になるのが著作権とかそういう系の問題
(著作権てもうどこまで気にするべきか難しいですけど。。。)
そういうときに一番手っ取り早いのが
YouTubeが商用利用可能として公開している音楽
ここから適当にダウンロードして
あとは繰り返し再生とかを設定しておけばOK
ダウンロードしないで繰り返しとかはできないので一旦ダウンロードが必要
シーンで、音声出力>デスクトップ音声
を設定しておけば、パソコン上で流れている音楽は全部放送でも出力されている
テスト配信
OBS画面で「配信開始」を選択
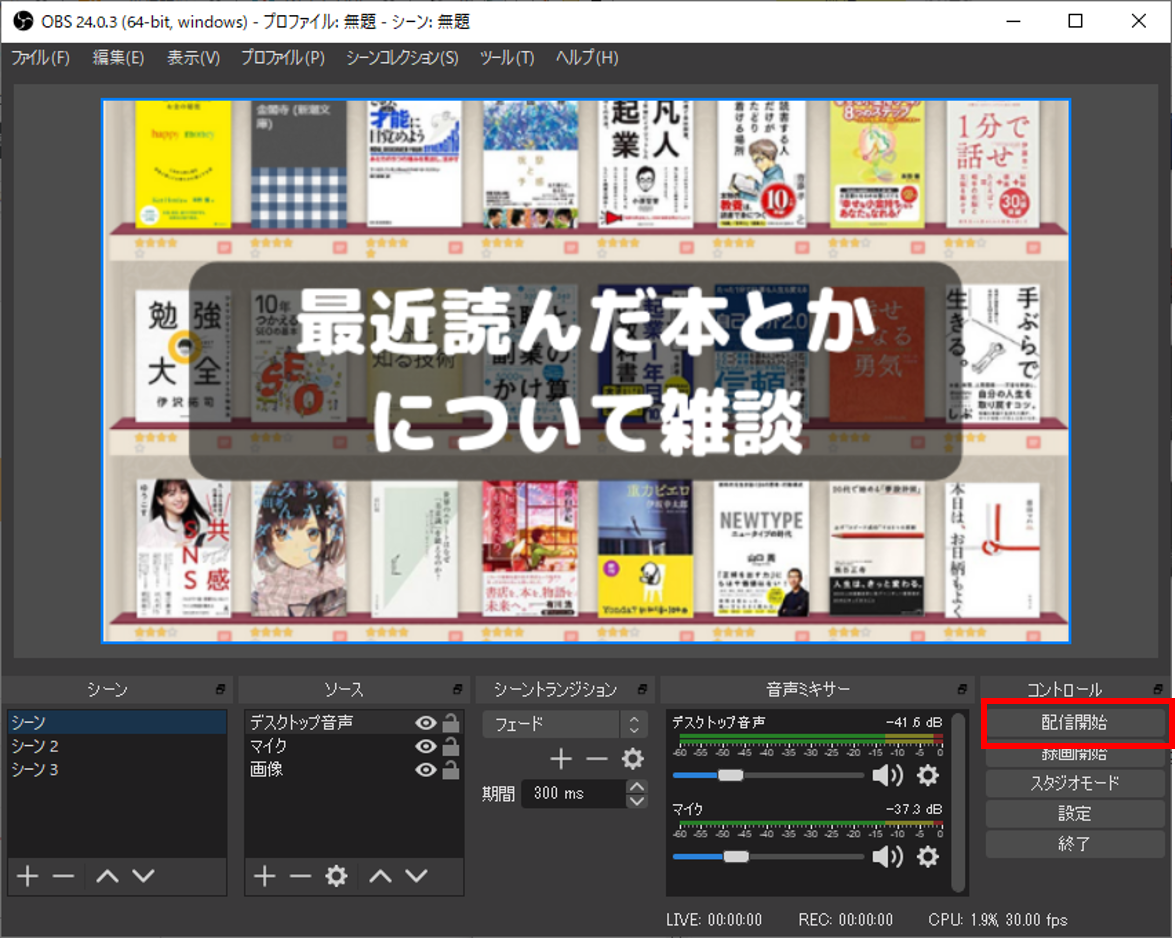
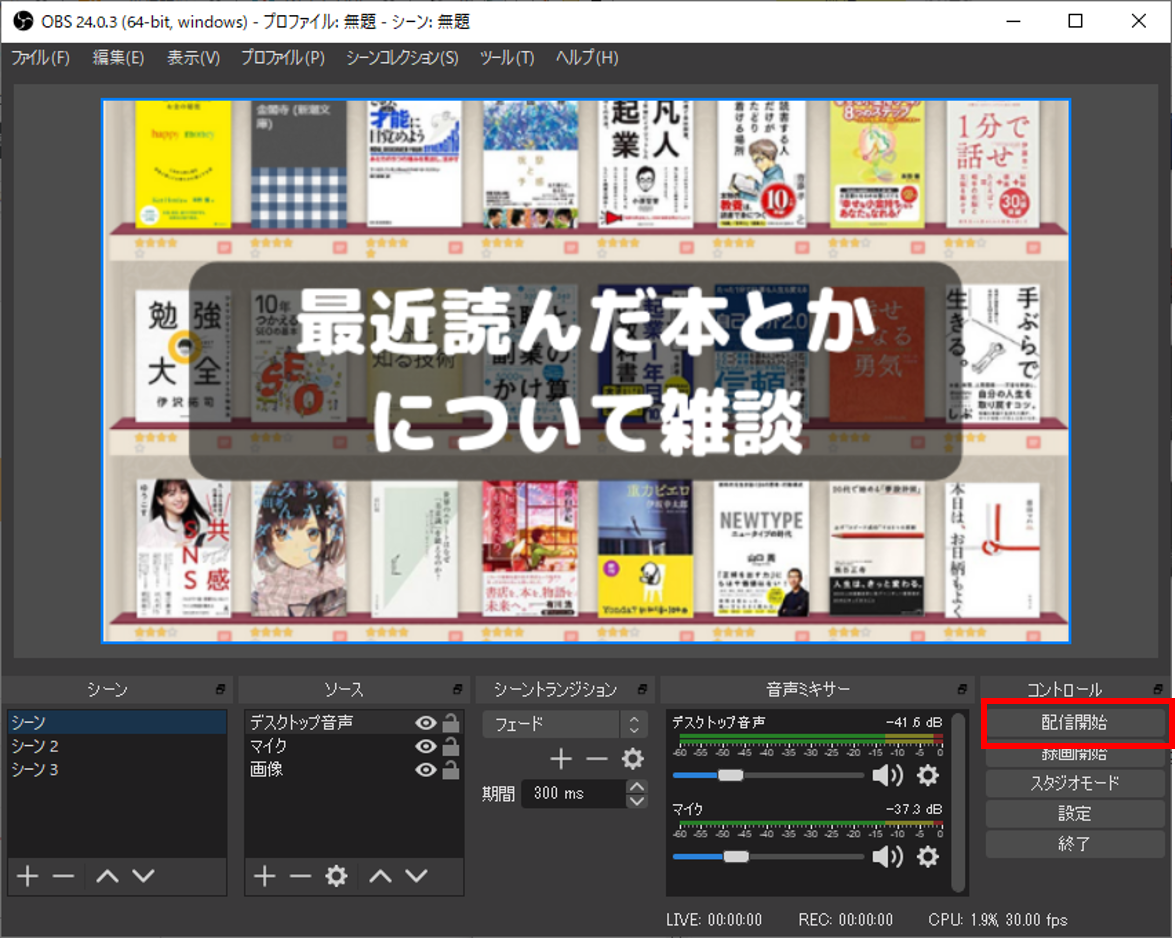
配信を開始しますか?
というポップアップがでるので「はい」をクリック
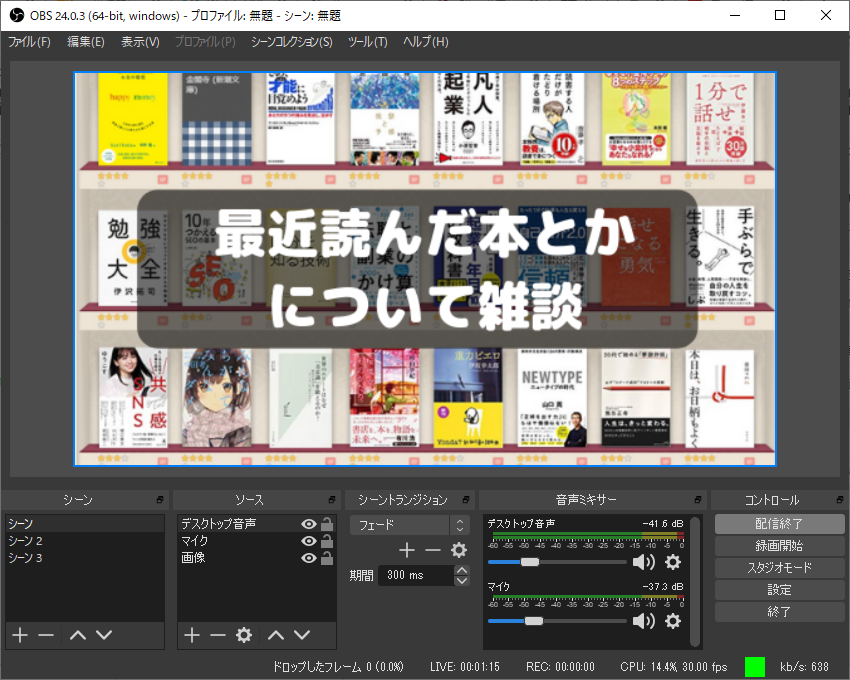
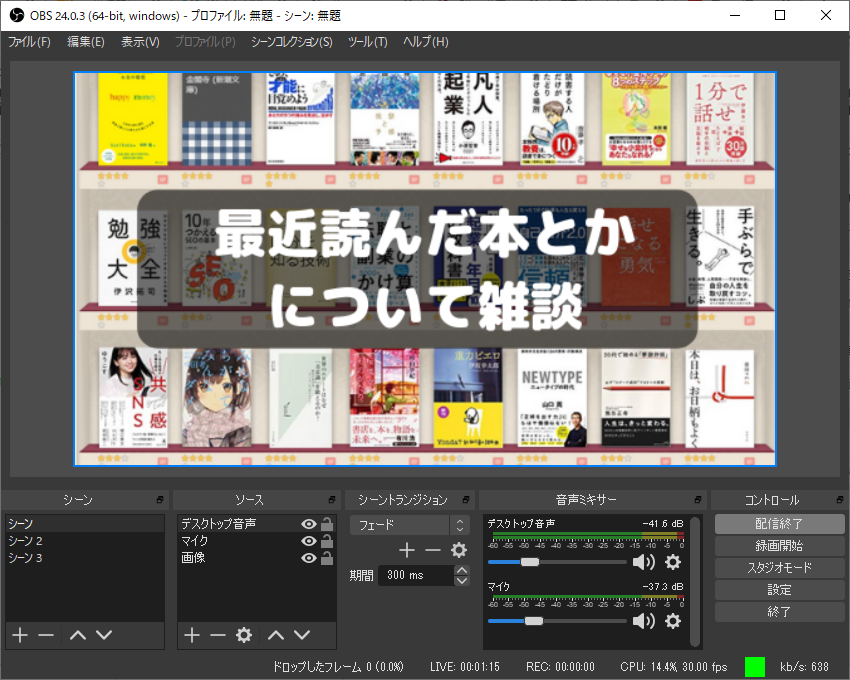
右下に緑のランプがともればOK
もちろんテストと言っているのだから
ここではまだどこにも配信されていないのでご安心を
心配であれば
- PCのカメラには上からテープをはっておく(これは本番でもそのままでよい)
- マイクを使っているならマイクもオフ(OBSの音声ミキサーのマイク部分の音量を0にしてもいい)
その状態でスマホに戻ってPeriscopeのソース接続情報とか見た画面
「ライブ放送をプレビュー」というボタンがでてくるので選択
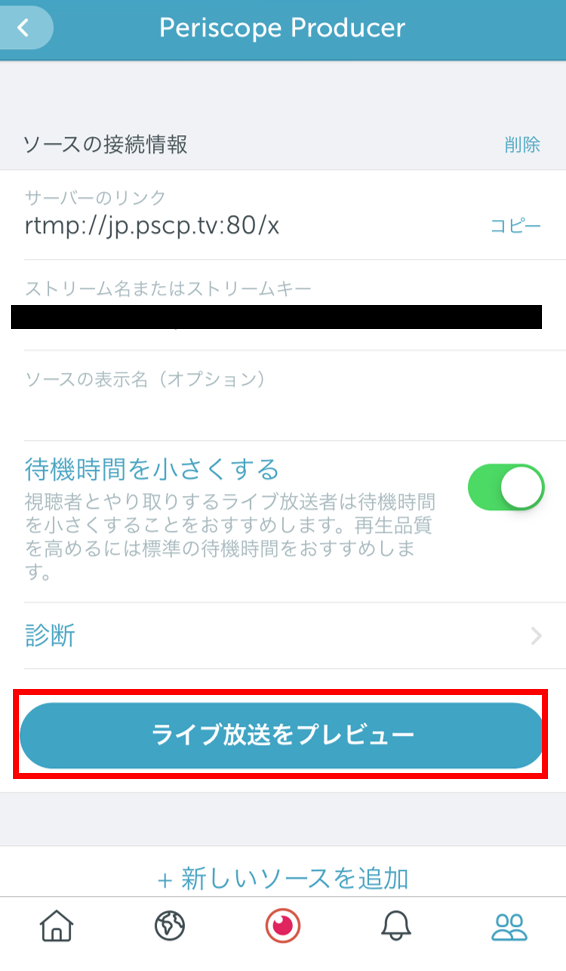
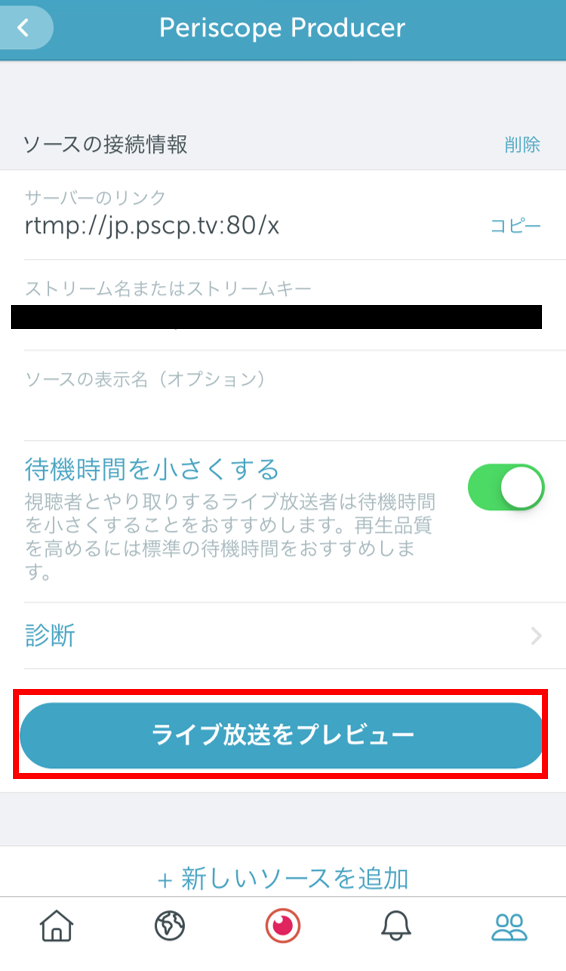
するとこんな画面
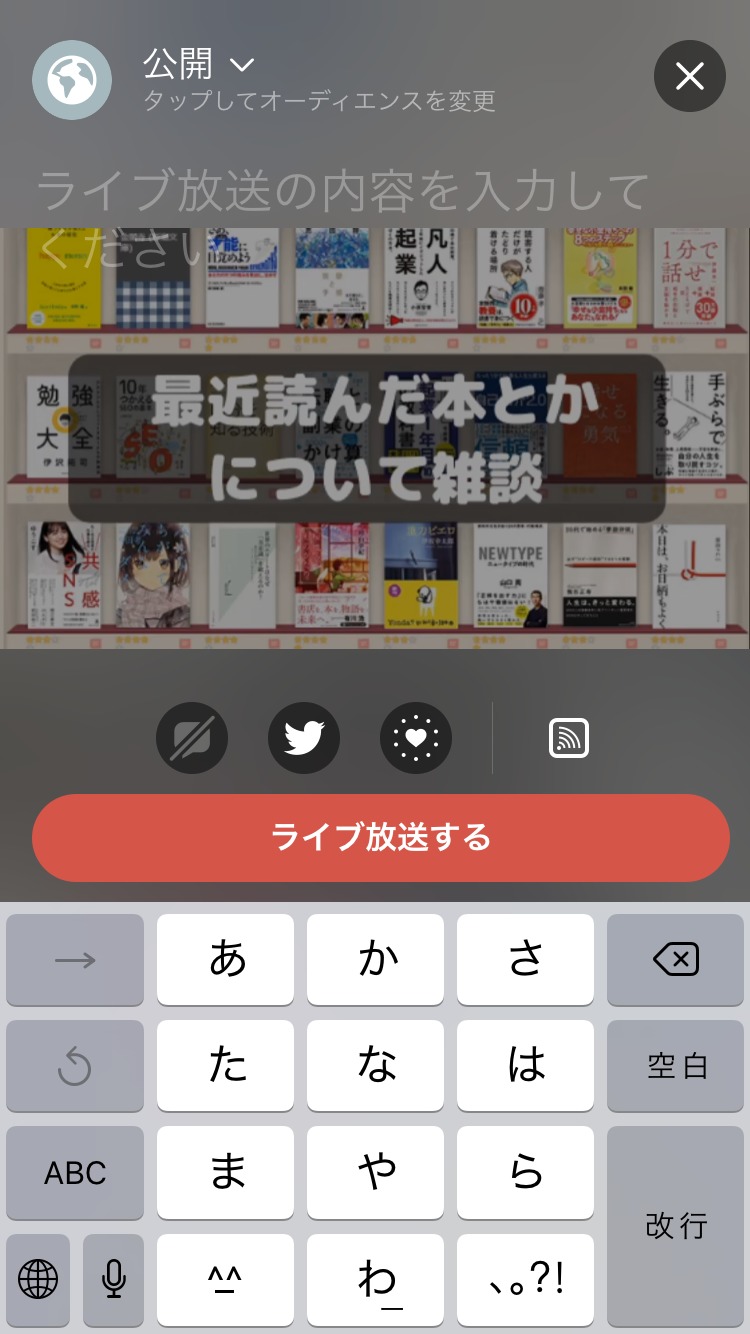
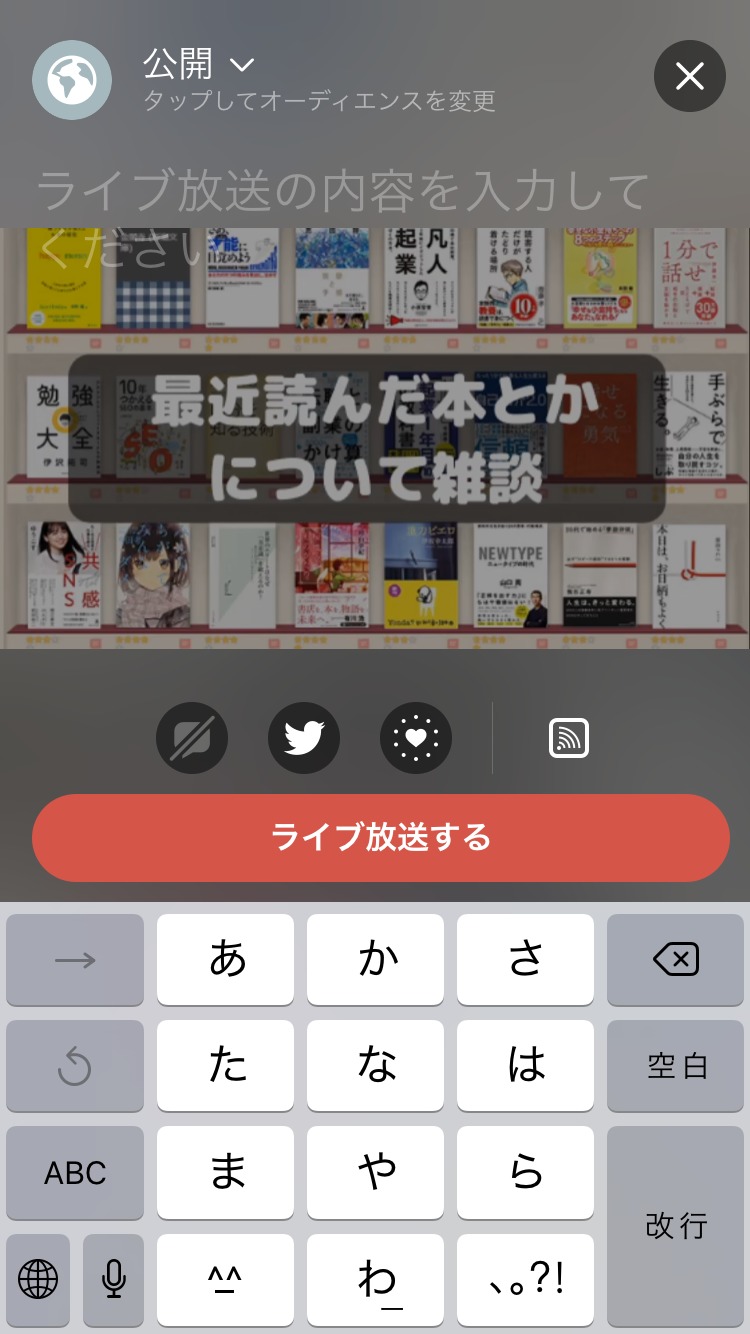
これがテスト配信状態
公開はされていないが自分は見れる状態
画像はちゃんと写っているか?
BGMがちゃんと聞こえるか?
マイクの音はちゃんと入っているか?
音量は適切か?
などを確認できる
ここで最後に自分にとって問題になったのは
何も音を流していなくても、マイクをきっていても
ザーーーーーーとノイズがのってしまう
ノイズがのってしまう時
まず確認してみてほしいのが音声ミキサーの音声バー
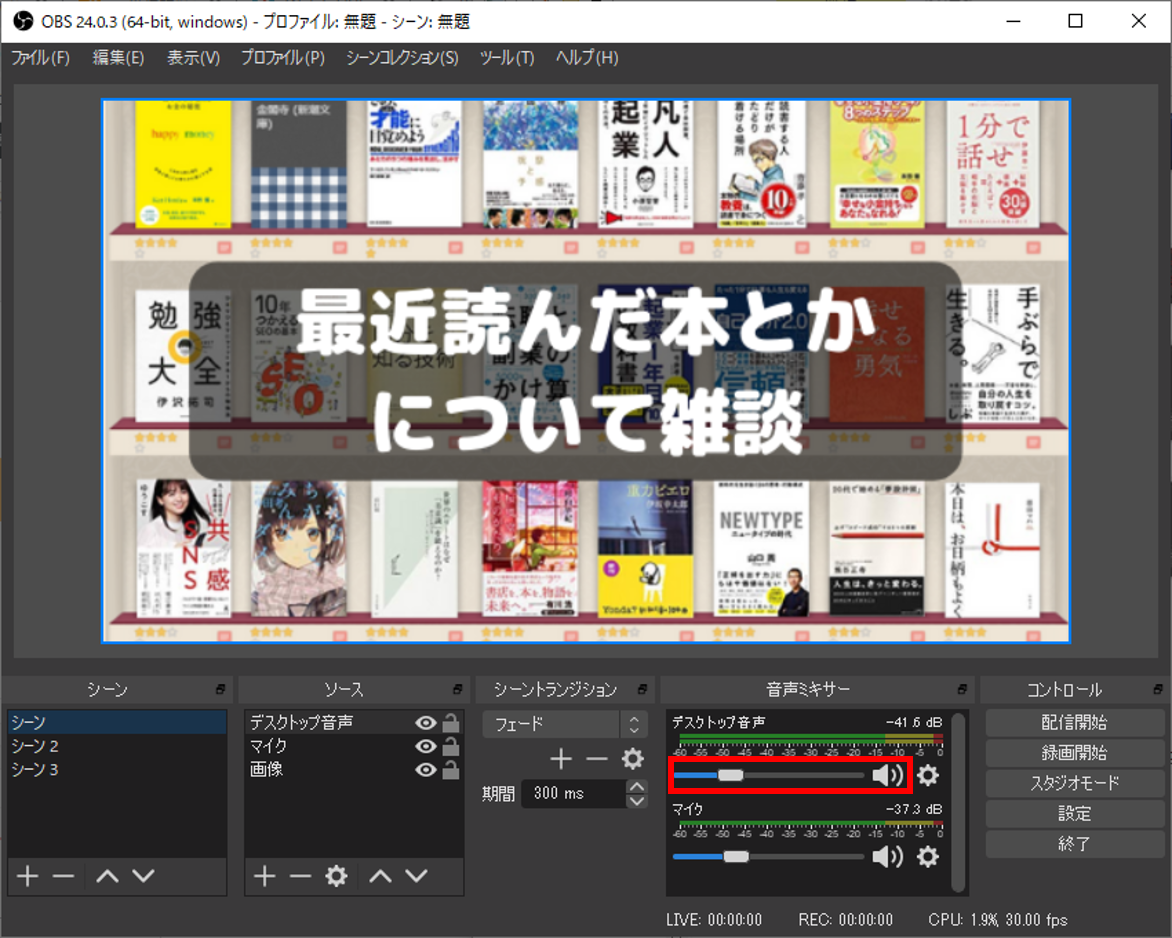
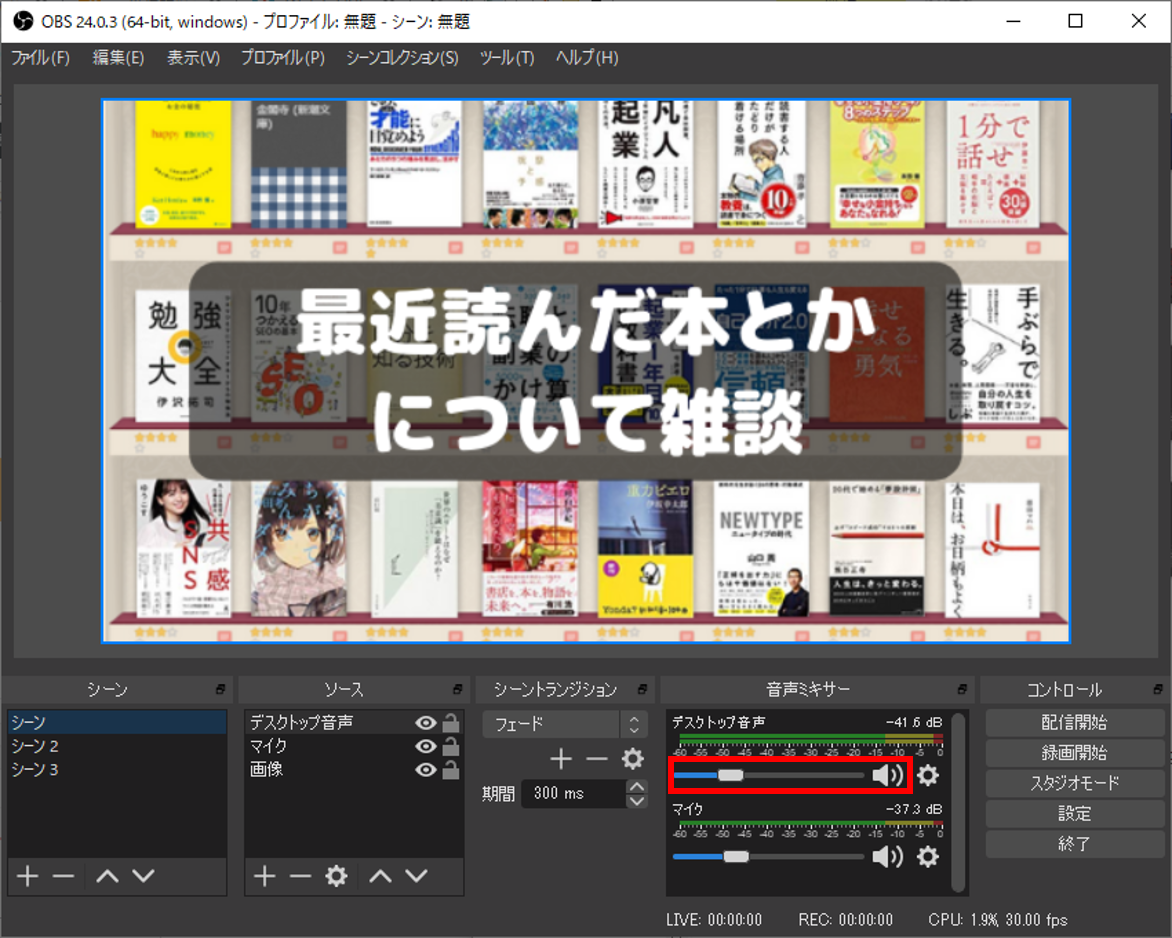
これがMAXだとノイズがのってしまうことがあるみたい
別にどこの検索にのってたとかじゃないけど自分の場合はここが原因だった
もう1つはちゃんとしたOBSの機能
安いマイクだと、マイクにノイズがのってしまうことがある
そういうノイズをけすには
OBSのマイクの設定ボタンをタップして「フィルター」を選ぶ
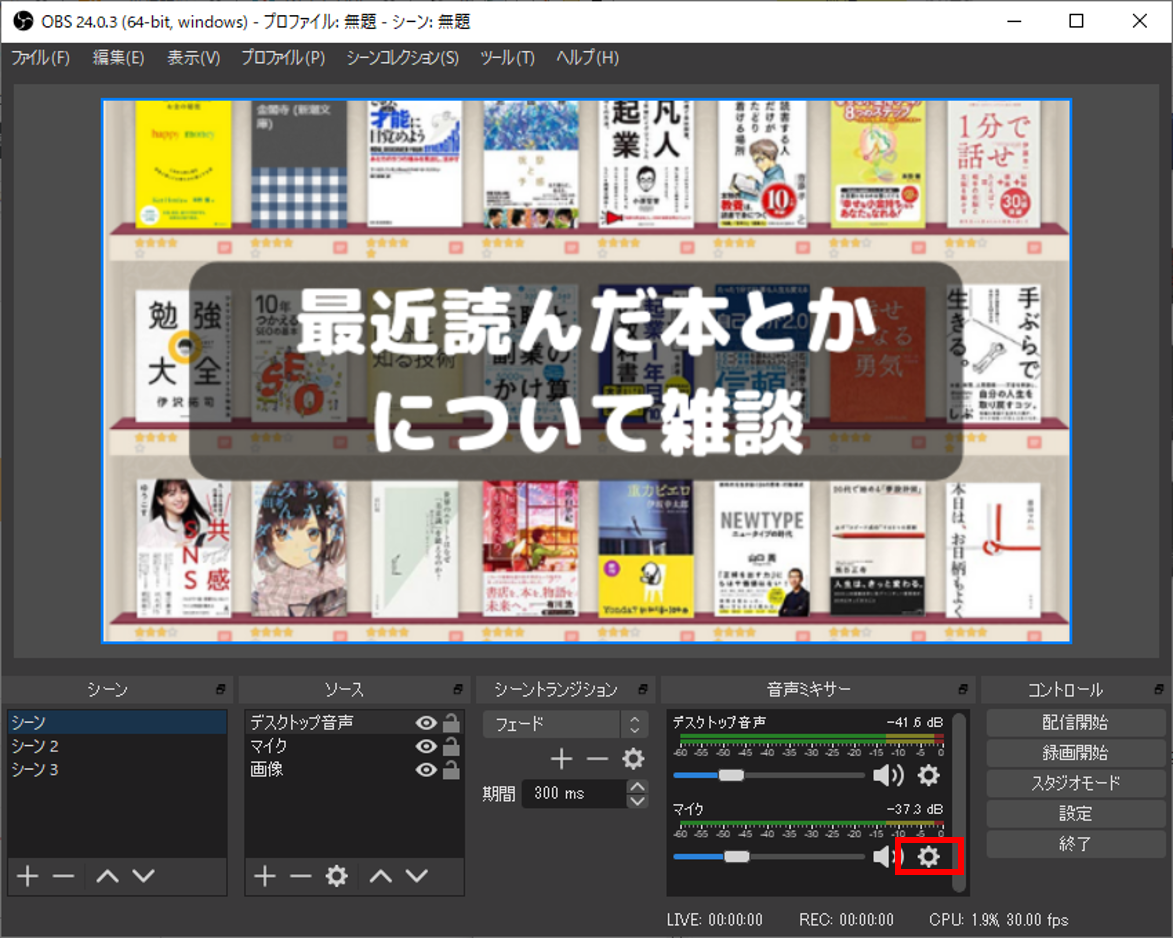
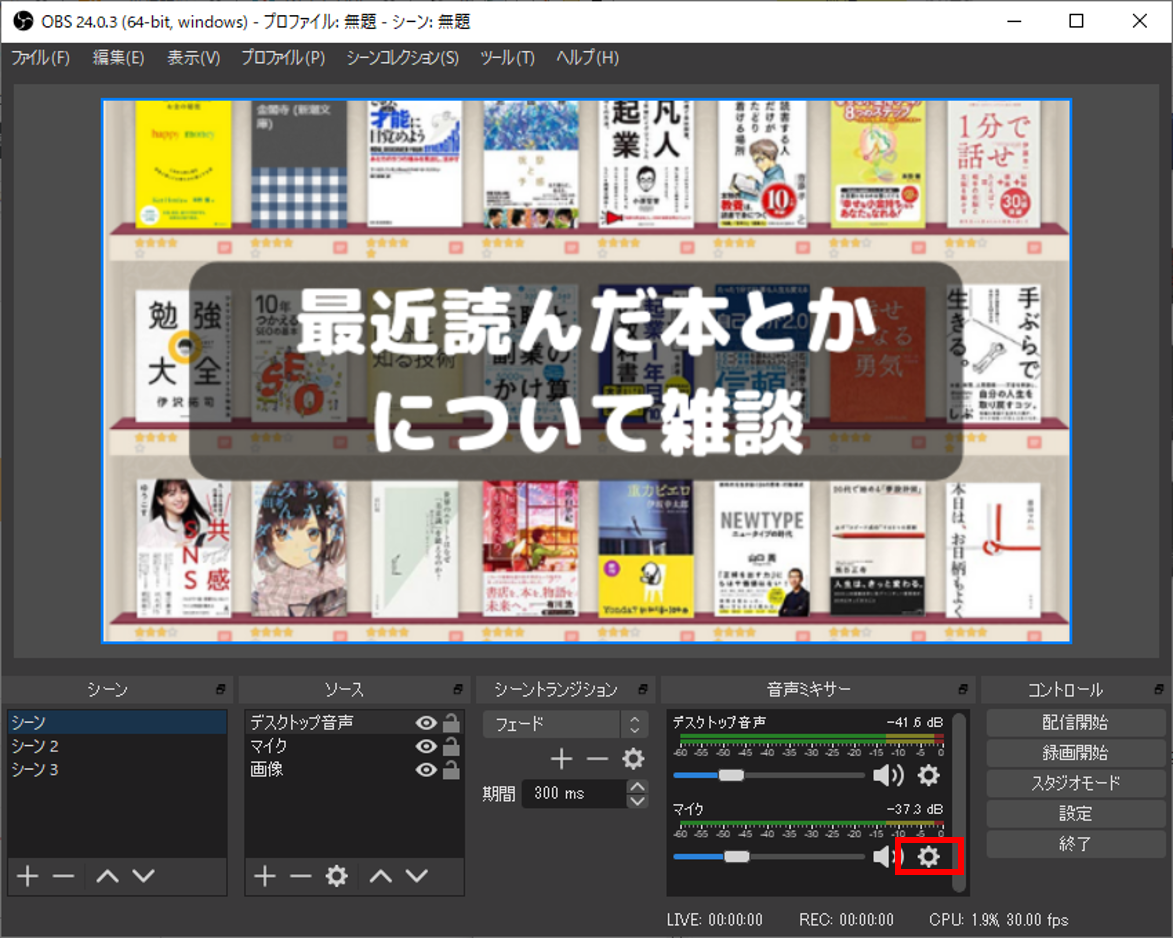
開かれた画面の右下のの「+」ボタンを押して、「ノイズ抑制」を選択
これで入力する音の最低値みたいなのを設定することで
ノイズをけすことができる
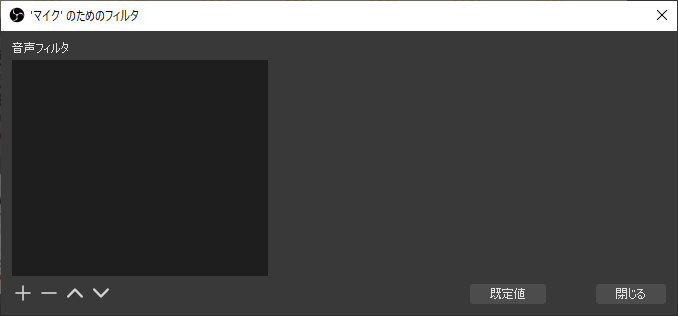
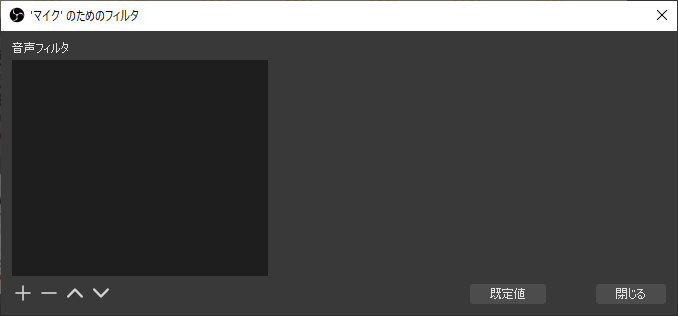
あとはさっきのテスト配信の画面で、宣伝用に投稿したいツイートを書いて
「ライブ放送する」を選択!!
まとめ
この手順でやってもられば
画像つき、バックグラウンドあり、マイク音声あり、ノイズなし
で放送できます
難しい部分は特にないのでぜひやってみてはいかがでしょうか!!
ここまでよんでいただきありがとうございました